l’Horloge Smart et Connectée avec Notification
Voici la toute nouvelle version du Notif’Heure , l’horloge connectée avec notification , basé sur un WEMOS ( ou compatible ESP8266 ).
Cette nouvelle version ajoute la mise en place d’une API ( format JSON) , afin de la rendre, le plus compatible possible avec un maximum de box domotique , ainsi qu’une toute nouvelle interface WEB , basé sur Bootstrap , et beaucoup d’autres nouvelles options .
Pré requis matériel :
- Un WEMOS D1 , Wemos Mini ( ou compatible ESP8266 ) Environ 3 à 6 € sur sites chinois ( banggood ou gearbest ) , ou environ 8 € sur Amazon.
- Un bloc de 4 matrices LED ( au minimum ) de type max72xx ( certains lecteurs ont mis jusqu’à 8 bloc soit un affichage sur 32 matrices )

Le Notif’heure , dans son fonctionnement minimum , n’a besoin que de ces deux éléments . Mais il est possible d’ajouter des fonctionnalitées optionnels.
En option :
- un module DHT ( pour affichage de la température de la pièce ) . Si vous utilisez un DHT nu ( non monté sur un mini PCB avec resistance inclus ) , pensez à ajouter une resistance entre la sortie data et le +Vcc.
- Une photo résistance et une résistance de 10Ko ( pour la gestion auto de la luminosité )
- Un ou deux boutons poussoir ( pour gérer des actions directement depuis le boitier du Notif’heure )
- Une led et sa résistance ( ic une led blanche avec une résistance de 100 Ω.)
Schéma de câblage :
Ci dessous , un schéma de câblage , pour l’assemblage des différentes options.
Attention aux PIN , en fonction des Wemos utilisés . Utiliser les valeurs GPIO , afin de trouver les bonnes PIN .

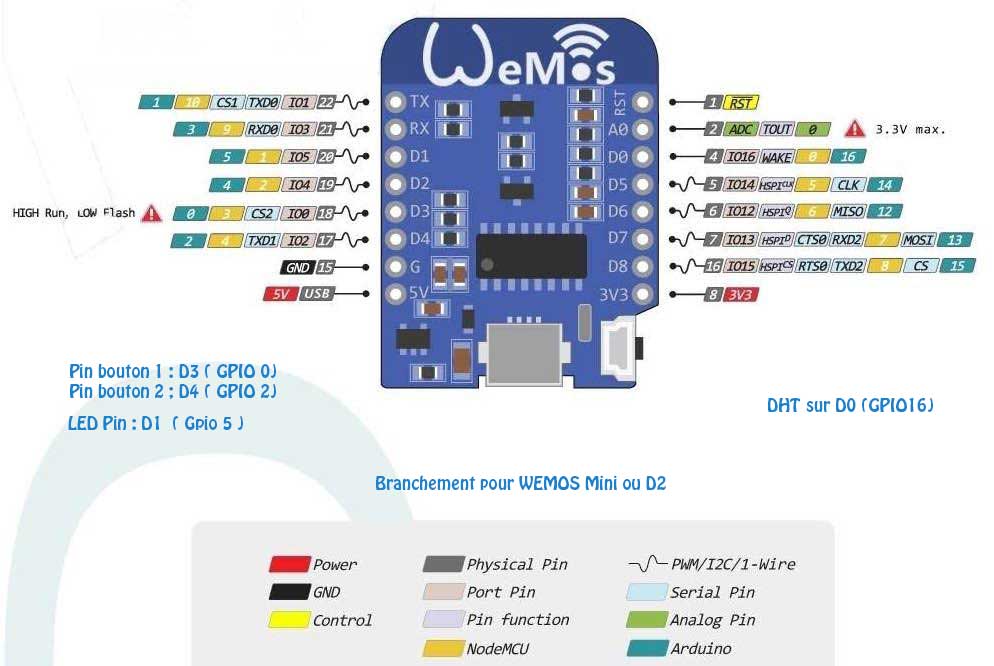
Installation ( les pré requis )
Pour installer le logiciel et ces fichiers dans votre module , il va falloir l’interface IDE Arduino , ainsi que toutes ses bibliothèques nécessaires.
Pour l’installation de l’interface IDE , et la gestion des cartes supplémentaires , je vous invite à suivre mon article « Projet wemos D1« .
- Interface IDE
- Paramètre carte supplémentaires esp8266 ( prendre lien ESP8266 Community )
- Bibliothèque nécessaire ( j’ai réalisé un Zip de ma bibliothèque )
- installer outil pour télécharger fichier dans mémoire spiffs
- Télécharger les sources sur mon github
Si vous rencontrez un problème ou si vous avez une question , ne pas hésiter à consulter la FAQ , mis en place sur cette page . Si vous ne trouvez pas votre réponse , laissez moi un commentaire , afin que je complète cette dernière.
Ci dessous un tuto en vidéo , réalisé par Esso1, a voir sur la chaine youtube de Nextdom .
Voici la liste des bibliothèques que j’utilise pour le projet « Notif’heure’ ( cette liste peut être amené à être modifié en fonction des versions ). Elle représente la liste personnelle des bibliothèques dans le dossier mes documents de l’arduino. L’interface arduino , charge en priorité les bibliothèques de ce dossier , si non présente , il va allez vois dans ses bibliothèques systèmes , situé dans le dossier d’installation de l’application.
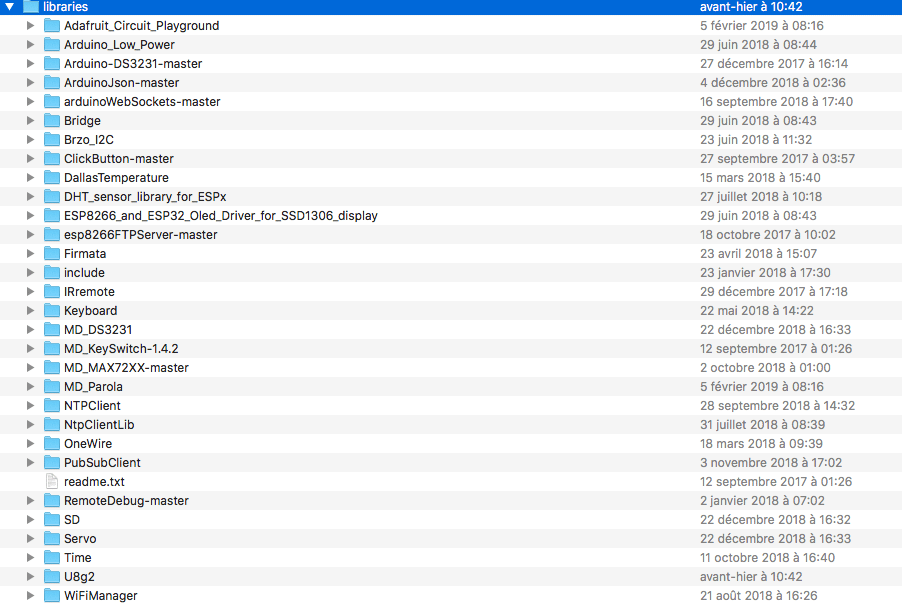
Afin de vous faciliter , le chargement manuel de toutes ses bibliothèques , j’ai réalisé un ZIP de ces dossiers , que vous pouvez télécharger sur mon drive.
Installer le fichier jar dans le dossier tool de l Arduino , afin de pouvoir transférer le dossier data dans la mémoire SPIFFS ( voir mon article qui traite de ce sujet )
Puis , rendez vous , sur mon Github , pour télécharger les sources du projets ( Dossier notif’heure V3 ) . Vous avez récupéré la structure suivante :

Un dossier data , comprenant toute la structure du serveur WEB , trois fichiers pour le sketch et deux fichiers images pour les icones.
Lancer votre interface Arduino , et ouvrez le projet « notifeur_V31.ino »
Uploader le dossier « data » avec le menu ESP8266 sketch data upload (menu outil ) , puis vous êtes prêt à uploader le fichier ino.
Configuration ( avant installation ) :
Avant de commencer à installer le sketch , sur votre module , il va falloir vérifier ou ajuster quelques paramètres :

Au tout début du sketch , vous allez pouvoir définir sur quel type et nombre de matrice vous allez travailler .
define HARDWARE_TYPE MD_MAX72XX::FC16_HW
define MAX_DEVICES 4 // nombre de matrice
define CLK_PIN D5
define DATA_PIN D7
define CS_PIN D6
Si vous avez suivi , le schéma de câblage , vous n’aurez pas besoin de modifier les numéro des PIN du module.
C’est l’instruction MAX_DEVICES qui va définir le nombre de matrice utilisés.
Le type sera à définir en fonction des matrices utilisés ( plus de détail sur mon article suivant : Gestion des matrices.
//****************************************************
// En fonction de vos matrices , si probléme *
// d'affichage ( inversé , effet miroir , etc .....) *
// ***************************************************
// matrix - decocher selon config matrix ********
#define HARDWARE_TYPE MD_MAX72XX::FC16_HW //***
//#define HARDWARE_TYPE MD_MAX72XX::PAROLA_HW //***
//#define HARDWARE_TYPE MD_MAX72XX::ICSTATION_HW //***
//#define HARDWARE_TYPE MD_MAX72XX::GENERIC_HW //***
// ***************************************************
les « define » suivant indique les numéros de broches ou sont branchés les options comme les boutons , led ou dht … A modifier si nécessaire.
username et password , sont les valeurs par défaut pour se connecter à l’interface d’administration.
Installation
Puis télécharger le sketch via le câble USB. Redémarrer le module esp8266.
Le module va redémarrer et se mettre en mode AP , afin de configurer le wifi pour la première fois. Connecter vous au réseau Notifheure.
Puis redémarrer. À partir de ce moment vous pourrez faire les mises à jour en OTA. Si besoin relancer , l’interface Arduino. ( pour la mode OTA , python doit être installé . Ne pas installer la version 3 ou supérieur , pas géré actuellement par ARDUINO.) Il se peut que sur certains modules , l’OTA ne fonctionne pas tout de suite , installer le tout via le port USB dans un premier temps si il y a un problème.
Sélectionnez le port :

Uploader les fichiers du dossier data avec la commande esp8266 Sketch Data Upload du menu outil de l interface Arduino.
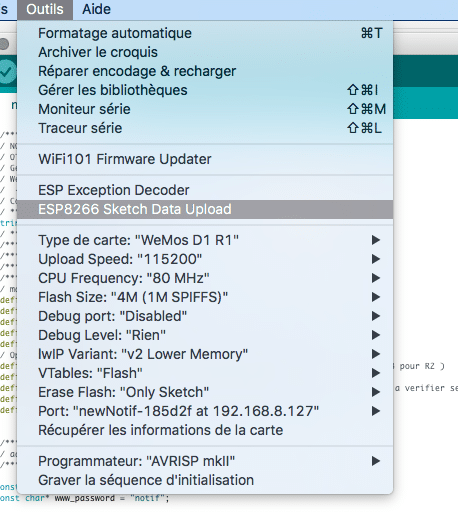
Si l’outil n’apparait pas , vérifier si il à été bien installé. ( voir cet article )
Vous pouvez maintenant vous connecter au notif’heure via son adresse ip ( affiché à la fin de la procédure de démarrage ) ou via le protocole bonjour. Sous Mac , il est activé par défaut , sous Windows il faudra l’installer .
Connectez vous à votre notif’heure : http://Newnotif .local ou si le protocole bonjour n’est pas installé connectez vous via l’adresse IP .
Utilisation :

lors de votre première connexion , vous pouvez tester si tous fonctionne correctement en envoyant une notif , via ce formulaire.
Si tout ok , on va pouvoir passer aux options :
Juste en dessous les options :
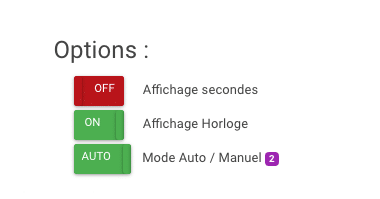
Puis en bas de la page , des onglets , dont le premier et un état du système :

Dans le cadre Matériel , vous pourrez voir quels sont les éléments activés ( au premier démarrage , tout est désactivé ) .Pour configurer vos options , il va falloir se rendre dans l’onglet Admin .
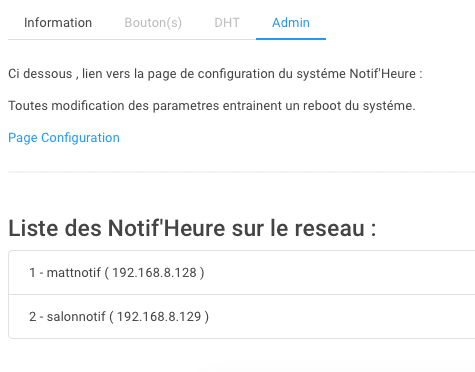
Dans l’onglet Admin , il y a un lien vers la page de configuration. Ainsi que la liste de tous les Notif’heure installé sur le réseau. Cliquer sur Page de configuration.
Le login et mot de passe par défaut : admin / notif
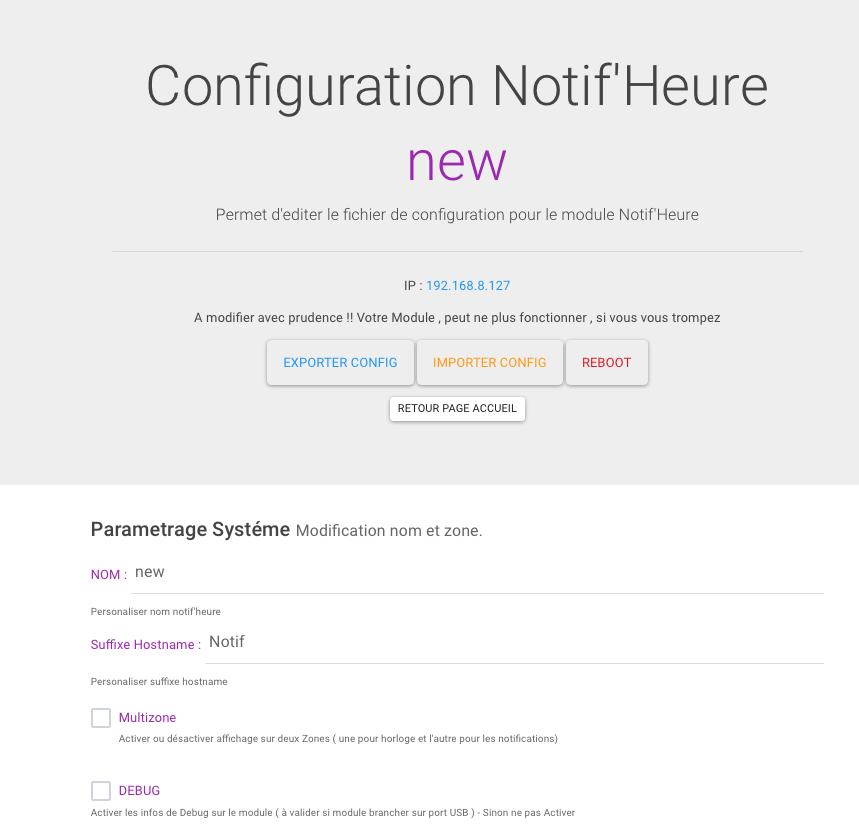


Configuration ( après installation )
Il est possible sur cette page de :
- Exporter la configuration ( si elle existe , au premier démarrage le fichier n’existe pas encore ) au format Json.
- Importer un fichier de config ( au format json ) – peut être utile suite à une mise à jour , afin de récupérer ces paramètres.
- Reboot du module si necessaire
- Retour à la page d’accueil
- Paramètrage du système : Nom du module , suffixe hostname , Activer ou non option DEBUG ( si besoin ) et réglage du multi-zone .
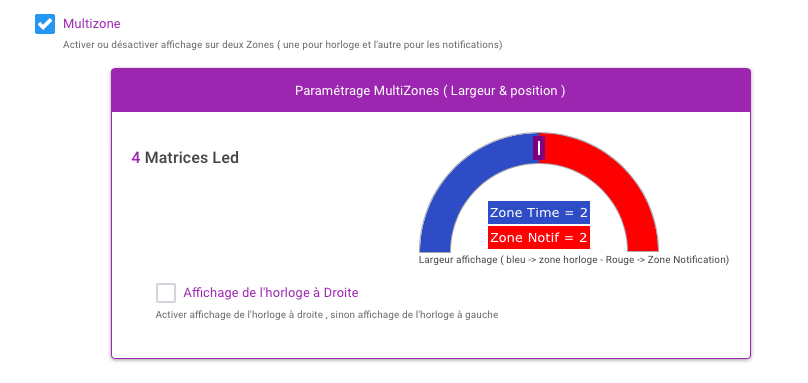
- Parametrage Horloge : ( Serveur de temp , TimeZone ( UTC ) , gestion des heures Hiver/été )
- Parametrage Matériel : Activer si présence LED et boutons , en activant le bouton , il sera possible de choisir une action pour un type de clic.
- Simple clic : Affichage des secondes
- Double clic : ON / OFF Horlogeetc …
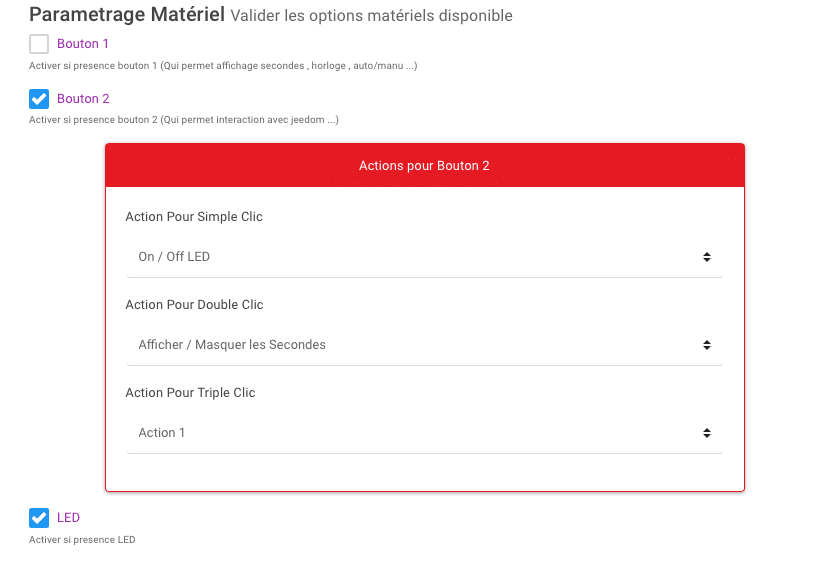
Pour les boutons , pour chaque type de clic , il est possible de choisir :
- Affichage des secondes
- ON/OFF horloge
- Mode Auto / Manuel
- ON/OFF LED
- Action 1 / Action 2 / Action 3 ( qui permet d’adresser des URL , à une box domotique par exemple )
- Tempo affichage notification : Permet de regler les vitesses d’affichages des notifications.
- Paramètre Box Domotique : Permet de renseigner les URLS pour action , ainsi qu’une URL pour une Mise à jour des infos Modules dans la domotique ( l’update entraine un ralentissement de 1 à 2 secondes sur Jeedom , ce dernier ne gérant pas les websockets réactualise toutes les données ) – Dans un prochain article , j’expliquerai plus en détail le paramétrage du notif’heure et de jeedom.
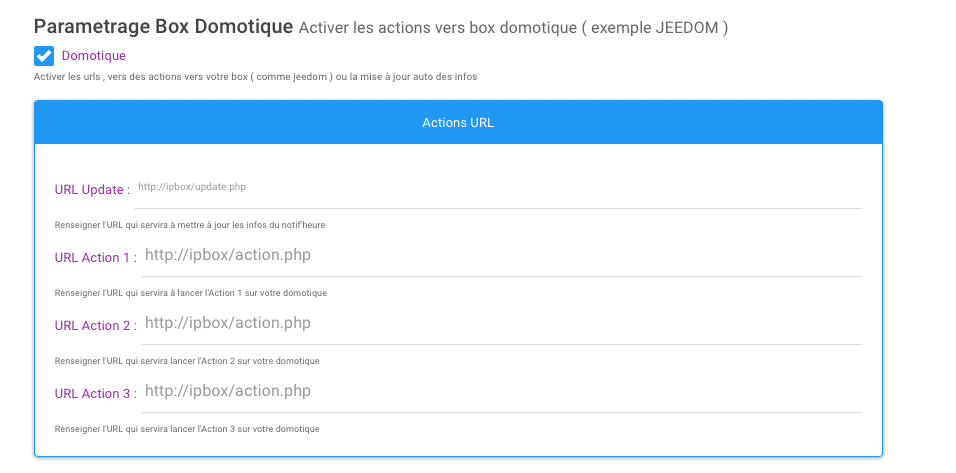
- Timer systèmes : Pour un réglage personnel des differentes tempo utilisés dans le Notif’Heure.
Sauvegarder et rebooter votre module , afin d’enregistrer vos paramètres de configuration personnel.
Il est aussi possible , de réinitialiser le module à ses réglages par défaut.
De retour sur votre page d’accueil , vous serez en mesure de constater dans les infos systèmes , les options mis en place.
Intégration Jeedom ( ou Box Domotique )
Les anciens scripts de la version 2.6 sont compatibles , pour ceux qui avaient intégrés la 2.6 dans Jeedom. vos scénarios de notification continuerons à fonctionner.
Dans le cadre de la version 3 , je suis en train d »écrire un nouvel article sur l’intégration du Notif’Heure dans Jeedom , afin de prendre en compte les nouvelles Options et autres spécificités.
L’article est disponible , pour le lire cliquer ici.
Mis à jour
Pour les futurs , mis à jour ou toutes modifications , il est conseillé d’exporter son fichier de config , puis de le réinjecter une fois la mise à jour terminé.
Si vous n’avez pas pensé à exporter le fichier , voici un exemple de la Structure d’un fichier config :
{
"Hostname":"Notif",
"Name":"new",
"NTPserver":"pool.ntp.org",
"timeZone":1,
"DLS":true,
"DEBUG":true,
"BOUTON1":true,
"BOUTON2":true,
"LED":true,
"multizone":false,
"DispRight":false,
"LZTime":2,
"speed_time":35,
"pause_time":3,
"interval_lux":15,
"interval_dht":10,
"interval_debug":40,
"AutoIn":true,
"TimeOn":true,
"DisSec":false,
"intensite":0,
"maxdisplay":4,
"btn1":[1,2,3],
"btn2":[4,5,7],
"txtAnim":"Notif",
"URL_Update":"http://ipbox/update",
"URL_Action1":"",
"URL_Action2":"",
"URL_Action3":"",
"JEEDOM":true
}Historique version : ( a retrouver sur Github )
- V3.1 : Nouvelle Interface et API JSON
- V3.1.1 : Bug DHT , et autres petites améliorations.
- V3.1.2 : quelques petits correctif et prise en charge nouveau script php jeedom
- V3.1.3 : Fix bug affichage en multizone , ajout nouveau type info et fix pour affichage texte court permanent .
- V3.1.4 : Bug fix . Modification mot clé , modification page web interne
- V3.2 : historisation des notifications , effets pour type info , ajsutement interface , nouvelle options config et bug fix.
- V3.3 : Ajout du mode Minuteur
j’ai mis en place une faq dédié au notifheure , disponible à cette adresse .


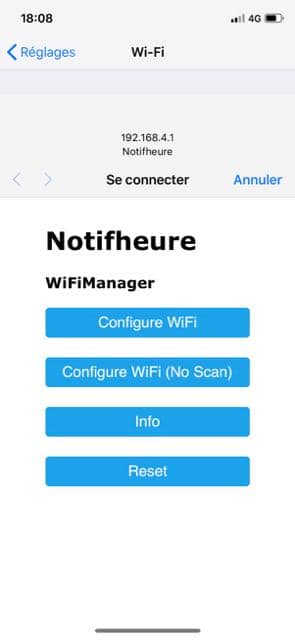


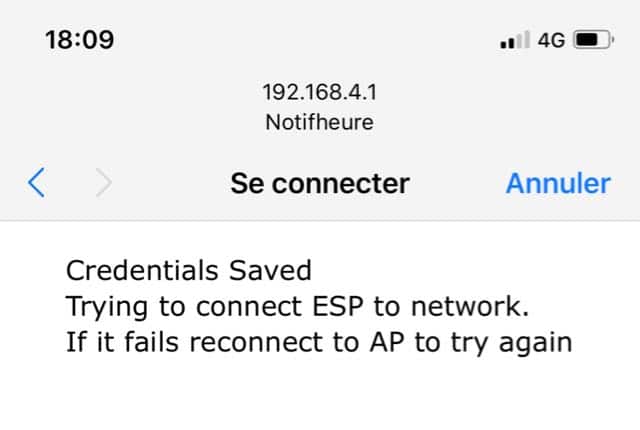
232 commentaires sur “Notif’Heure V3 ( DIY)”
Hello,
Je me suis lancé hier et ça fonctionne parfaitement ! Me reste plus qu’à m’imprimer un joli boitier.
Merci pour cet excellent travail !!
Par contre, je me suis trouvé des petites matrices 8×8 couleur et je me demandais si il était possible de piloter 2 matrices différentes avec un seul Wemos ? J’imagine un truc style Lametric, avec une zone de notification/heure en 8×32 et une zone en 8×8 pour afficher une petite icone…
Bonjour et merci pour le retour ,
le notifheure peut gérer deux zones de x matrices. On pourra définir la taille des zones au niveau de la page config.Oprion multizone.
Au minimum une zone doit être une matrice de 8×8.
Il existe plusieurs couleurs dans les matrices de type 74xx . Pas de soucis pour avoir une zone en rouge et une autre en bleue par exemple.
Pour afficher des icônes à la place des caractères ascii , il faudra les dessiner pour les définir dans la table de caractère. J en parle dans cet article. Bibliothèque MAX72xx en V3 et MD_Parola V3 ( gestion des matrices 72xx )
Excellent !!!
Mais du coup, vous avez vraiment fait le programme/script ultime pour un afficheur/notifieur !!
Dès que je reçois mes petites matrices couleurs, je teste ça !! Ca plaira à mme pour sa salle de couture/Loisirs créatif.
En attendant, je vais intégrer un notif’heure « simple » dans mon caisson d’impression 3D. Comme il me reste un petit DHT, ça me permettra aussi d’en contrôler la température !
Encore bravo pour ce super taf !
Merci
Bonjour,
En relisant votre réponse, je me rends compte qu’on est peut être pas sur la même longueur d’onde.
Et c’est ma faute, car j’ai parlé de matrice 8×8 couleur… alors que j’aurais du dire RGB, voire même indiquer la référence de la matrice en question.
Il s’agit d’une WS2812B.
Et ensuite j’ai lu un peu vite, trop excité par les possibilités.
Et là du coup, j’imagine que c’est plus compliqué car les bibliothèques doivent être complètement différentes pour une matrice RGB…
En effet pas de gestion du ws2812.
Uniquement les matrices 72xx pour l instant.
Désolé.
Hello Byfeel,
Un grand merci pour ta réponse, ça fonctionne c’est parfait.
Tu viens de m’éviter des heures d’impression à refaire mon boitier !!!
Franchement c’est vraiment un travail magnifique que tu as fait là.
Je te souhaite une belle soirée.
Salutations,
Merci 🙂
Hello,
Je viens de mettre en route mon 2ème notif heure, comme d’hab ça marche au top, encore bravo pour ton job.
Par contre, j’ai fait le boulet… j’ai monté mes matrices LED à l’envers coller dans mon boîtier… est-il possible de faire une rotation de l’affichage ? Je n’ai pas trouvé ce paramètre dans la configuration, et je n’ai pas trop envie de toucher dans le code sans être sur.
Merci d’avance pour ton aide.
Bonjour steve ,
pas de bol .
Je n’ai pas encore prévu la rotation de l’écran , mais tu peux modifier le code en ajoutant ces deux lignes , a la fin de la boucle Setup() ( juste avant la boucle loop() ).
Pour le Zone 0 ( si une zone ) , si plusieurs Zones il faudra aussi faire de même , avec la Zone 1
P.setZoneEffect(0, true, PA_FLIP_UD);
P.setZoneEffect(0, true, PA_FLIP_LR);
La seule chose , c’est que les effets de scroll , vont être inversé ….. il faudra prévoir de changer le scoll left en scroll right , dans la définition du tableau des effets ( textEffect_t effect[] = ) au debut du code.
Hello Byfeel, tout d’abord merci pour tout ton travail !! J’ai deja fais 2 notifheures, un avec 2 x 4 matrices et un avec 4 x 4 matrices ( en une ligne). J’aimerais essayer 8 x 4 matrices mais sur 2 lignes, penses tu que le script puisse etre adapté?
Pas de soucis , il faudra activer l option multizone. La zone 1 pour la ligne 1 et la zone 2 pour la ligne 2 par exemple.
Bonjour a tous,
Avant tout félicitations , très bon tuto et programme.
JaiJ juste un petit soucis , tout fonctionne a part la partie interface web.
Quand je vais sur l’adresse IP la première fois ,j’ai bien l’interface avec la configuration wifi.
Puis une fois le wifi réglé, ok sur le réseau , jai
« FileNotFound »
sur l’adresse
Les commandes http fonctionne mais je n’ai aucune page web :s
Dans le code je n’ai changer que le début pour le nombre et version de mes matrice.
Bonjour , je penses que le dossier data , n’as pas été uploader en memoire.
Les pages Html sont stockés dans la memoire SPIFFS.
voir l’article suivant : https://byfeel.info/utilisation-de-la-memoire-spiffs-sur-esp8266/
C’était bien ça encore merci
Les branchements sont pourtant bon, je réutilise les 8 matrices que j’utilise sur la version 2.6 qui fonctionnait très bien. Je n’ai pas fait de modification de câblage. La seule différence c’est que pour la version 2.6, j’ai utilisé un Wemos Mini et que pour la 3.3.3, j’utilise un Wemos D1. Quand je les rebranche sur le mini, l’affichage fonctionne à nouveau alors que je n’avais rien sur le D1. J’ai regardé les matrice, sur chacune d’elle, les composant sont identiques (des MAX7219CWG)
vraiment bizarre , je suis aussi avec des wemos mini , je vais tester avec un wemos D1. Quel versio de bibliotheque Max72xx et parola tu utilises ?
Bonjour, j’utilise la bibliothèque MD_MAX72XX en version 3.0.2 et la MD_Parola en version 3.0.2 également. Je vais essaye de revenir sur des version plus anciennes pour voir.
Je viens de trouver quelque chose. J’ai modifier mon câblage de l’alimentation 5V des matrices. Je suis passé de la broche 5V se trouvant à coté de la broche reset à celle se trouvant entre le GND et le 3,3V. Depuis cette inversion toutes les matrices fonctionnent. Si je remet le 5V comme je l’avais mis précédemment, j’ai à nouveau un affichage tout pourri. Étrange, j’ai pourtant bien 5V mesuré dessus.
Super , merci pour l’info , en effet sur mon D1 j’utilise ce 5v aussi . C’est bon à savoir , cette broche , ne doit pas avoir assez de puissance en sortie. 🙂
C’est possible effectivement que cette broche ne puisse pas délivrer suffisamment de courant pour alimenter les matrices. Merci à toi pour ton aide. J’espère que mes problèmes pourront aider d’autres personnes qui pourraient se trouver dans la même situation. Encore merci pour tout.
je vais ajouter ce problème à la FAQ du notifheure , merci 🙂
Je viens de refaire un essai. Jusque là, j’utilisai 8 matrice et quelque soit le define que j’utilisais, j’avais le même affichage (des matrice entièrement rouge et certaine ou l’on pouvait voir un semblant de texte illisible car complètement décalé et scintillant). Du coup, j’ai fais un essai avec seulement 4 matrice et là l’affichage est bon quoi qu’encore un peux scintillant. Je pense qu’il doit y avoir un problème de fréquence d’horloge ou de rafraîchissement qui doit pas être bon. J’ai un autre Wemos D1, la prochaine étape seras de faire un essais avec celui là pour voir si j’ai le même problème.
En general , quand c’est tout rouge , c’est soit branché à l’envers le out à la place du In , soit deux matrices differentes ? une en ICS par exemple et l’autre en FC16 , soit une inversion de la broche clock et CS …Pour chaque define different , tu devrais avoir un affichage different .
bonjour,
pour moi , aprés pas mal de galère…j’ai enfin réussi a faire mon notif’ heure.
les pb rencontré essentiellement du à la version 2.5 de la carte ESP. en repassant en 2,4 aucun soucis.
j’ai eu un soucis avec la versions 3.X sur esp8266wifi.h. j’ai recopier la ligne du 2.6 et cela à fonctionné.
pas de pb de librairie avec le pack.
une fois qu’on la fait, cela parait simple . mais quand c’est la 1er fois, cela fait pas mal de manip.
Au passage j’avais pas verifi » le branchement de mon affichage led, il etait branché par défaut sur le OUT..
ce qui ma fait aussi chercher …
si je peux , je te ferais un tuto vidéo, avec Nextdom. mais sacré taff …..
manque que le buzzer pour faire un réveil connecté ; )
merci pour ton retour.
Je vais refaire un point sur les versions de bibliothèque et les versions de l’ide Arduino , afin d’éviter toutes ses galères.
Pour le Buzz , j’y songe …. et peut être un relais si encore de la place ??
bonne idée pour la video .
🙂
j’ai commandé un buzzer, ronfleur non modulable, juste 2 fils . en espérant que c’est pas un truc de 90DB … je verrais bien ( a la place de la led) . je ferais dans les prochain jour un proto vidéo, je te le passerai en lien sur le tchat nextdom . et tu le valideras.. ,
On a sortie la boite de légo, et mon fils , et tout fière de son nouveau réveil… du coup après faudra que je lui branche un bouton pour stoper le buzzer. sinon je mettrait un minuteur.. le temps qu’il ce léve..
pour le relais, qui peut le plus , peut le moins …
Si tu branches sur la led , tu peux programmer un des boutons pour allumer ou eteindre ( réglage dans page config )
cool… faut attendre que les buzzer ronfleur soient livrai .. je t contacter sur discord . je te passerais le lien pour la vidéo, tu me diras ce que tu en pense.
Le buzzer c’est depasse. Fais comme moi un rpi0 et un HP et playlist le matin 😉
je veux pas mettre de RPI dans la chambre de mon ptit 😉 .. par contre on ma dit que le wemos pouvait jouer une play liste sur carte SD. peut etre une piste. .. mais un buzzer a pa rigueur avec « note de musique « . ca peut etre sympa .
un ptit bruit avant chaque annonce ou pas .. on peut le gerer par la domotique ca..
oui , pas chaud non plus , pour rajouter aussi un RPI.
Je me suis commandé un DFPlayer , pour tester une solution tout en un.
j’aimerais un système , tout en un.Mais c’est vrai que le buz c’est pas top.
Je vais regarder du coté du DFplayer
Bonjour Byfeel,
tout d’abord, merci pour le travail. Javais fait une horloge connecté en V2.6 qui fonctionne toujours très bien, mais je voulais passer à la version 3 et je me heurte à un problème. Lors de la compilation, j’ai une erreur ‘DynamicJsonBuffer’ does not name a type. Entre la version 2.6 et la version 3, j’ai du changer de PC. Sur ce PC, j’ai refait toute l’install et la config en suivant tes tutos (Projet DIY Wemos D1, l’installation de l’outil pour télécharger fichier dans mémoire spiffs), j’ai essayé avec une autre de tes v3 dans le répertoire archive mais toujours ce même soucis. J’ai vérifié les bibliothèques (celle téléchargé sur ton drive de février) mais il y a des différences avec le listing que tu donne dans ton post. Est ce que d’après toi mon problème pourrais venir de là? Merci pour ton aide
Bonjour , les erreurs de json , doivent sans doute venir de la mauvaise version de bibliothèque ( ne pas utiliser les versions beta en 6.x ) . J’ai actuellement la version 5.13.4.
Si le gestionnaire de carte ESP8266 est passé en 2.5 , il faut virer la bibliothèque ethernet de mon ZIP , et utiliser celle en interne ( dossier système ).
J’ai refait le ZIP , avec les bibliothèques utilisés.
Pour la 2.5 il faut utiliser la version 3.3.3 du notifheure.
Je recharge un nouveau ZIP.
Byfeel, si tu veux le zip des librairies qui marchent chez moi pour la version 3.3.2 du NotifHeure dit le moi 😉
merci chris , je les ai aussi . Mais depuis la Maj du gestionnaire en 2.5 . il y a des bibliotheques à changer. Les nouvelles versions à venir du notifheure , prendra en compte la 2.5.
Bonjour,
effectivement, la bibliothèque json était en version beta. J’ai fait la mise a jour des bibliothèques avec ton dernier zip et la compilation et le transfert sont passé. Il ne me reste plus que le probleme d’affichage. J’ai essayé les 4 configurations possible dans ton code mais aucune ne fonctionne alors que dans la version 2.6, #define HARDWARE_TYPE MD_MAX72XX::FC16_HW fonctionnait très bien. Blizzard.
bizarre , quand tu sélectionne un define , obtiens tu 4 affichage différents ? ou as tu le même affichage à chaque fois ?
bonjour perso pour moi impossible de compiler le notif heure , peut importe la versions
exit status 1
Erreur de compilation pour la carte WeMos D1 R1
bonjour , il y a eu pas mal de mise à jour dans les bibliothèques , il va falloir que je remette à jour le ZIP.
Avec le Passage en V2.5 du gestionnaire de carte , la bibliothèque ethernet qui est dans mon ZIP , pose des soucis . La supprimer , car elle est fournis avec la V2.5 ( dans dossier systéme ) , vous pouvez le voir avec les messages d’erreur de compilation . Puis installer la V3.3.3 du notifheure pour prise ne charge de la V2.5
Salut Byfeel,
Suite au crash de mon DD, il a fallut que je réinstalle tout le « bazar » d’arduino, et pour aller plus vite j’ai voulu prendre ton zip de ta bibliothèque. Mais impossible de compiler, du coup j’ai jeté un oeil sur ce qu’il y a dans le zip (aussi bien celle de novembre que celle de février) et ça ne correspond pas ton image https://byfeel.info/wp-content/uploads/2018/10/liste-bibliotheque.png , il manque énormément de bibliothèque.
Voila c’était juste pour te le dire, car du coup je suis parti à installer tout à la main 😉
Mais promis cette fois ci je vais faire une sauvegarde de ma bibliothèque sur une clé usb, j’en ai marre de tout devoir réinstaller.
A+
chris
Bonjour chris ,
merci pour ton retour . Le Zip de la bibliothèque ne prend en compte , que les bibliothèque que j’ai ajouté manuellement dans le dossier Document. le logiciel Arduino stocke , des bibliothèques systèmes dans le dossier java ( sous Mac , il faut aller dans explorer le paquet puis sous dossier java , sous windows , je penses que cela doit a etre dans le dossier programfiles ) . Ces bibliothèques systèmes sont installés avec le gestionnaire de carte esp 8266 par exemple.
J’ai fait un test en rechargeant le zip , chez moi ça ne pose pas de soucis. Mais le fait que tu sois repartis sur une installation complete , il est possible qu’il manque des bibliothèques systèmes.?
Bonjour,
Merci pour ton rapide retour, j’ai contrôler mes connexions, elle me semble bonne.
Je vais refaire un contrôle.
J’ai un Wemos D1 mini, et les matrices c’est les même que tu utilise dans ce tuto : https://byfeel.info/diy-horloge-et-notification-domotique-matrix-led-avec-jeedom/
Je ne sais pas au quel il correspond, je dirai générique ?
Je vais refaire des contrôles et des tests.
Merci encore.
ok
Re,
C’est tout bon pour l’affichage. J’ai trouvé mon problème 🙂
C’est vraiment top, une très belle réalisation encore merci pour ton travail.
J’ai encore juste une question sur le DHT, j’ai branché la sonde le DHT11 et validé dans le sketch. Il reste indiqué absent dans l’interface, il doit être activé où ?
Merci encore et bonne soirée.
bonjour steve ,
peux tu me dire quel était ton problème d’affichage ? inversion pin clk , pin CS ? ou autre chose ? Afin que je puisse alimenter ma FAQ.
En ce qui concerne le DHT , quel type de DHT utilise tu ? Un DHT Nu ( 4 broches ) sans resistance ou un DHT monté sur un mini PCB avec resistance inclus ( 3 broches seulement ) . Si tu as un DHT nu , il faut penser a ajouter une resistance entre le data et le +Vcc .
Hello,
Je n’ai pas bien fais attention au branchement sur les matrice LED je me suis branché sur les OUT et non IN.
J’ai un DHT à 3 broches.
Merci pour ton aide.
Hello,
J’ai fais le montage et les connexions ce qui me semble juste, j’ai bien l’interface du Notifier, je peux faire mes différents réglages et configuration.
Par contre je rencontre un problème, toutes mes leds sont allumée et reste allumée, elle ne réagisse pas quand j’envoie une notification.
J’ai tenté de changer de type d’écran mais ça n’as rien changé. J’ai actuellement 4 matrices branchée.
Une idée de ce que j’ai fais de faux ?
Merci encore pour l’aide.
bonjour steve ,
A part un problème de connexion , je ne vois pas autre chose ? Surement un problème d’inversion du signal clock ,din ou cs ?
quel type de matrice as tu ? Quel esp ?
Moi je procéderai par élimination . en branchant qu’une seule matrice , a mon esp et de tester avec les sketch de test des bibliotheques MAX72xx et Parola.
MD_MAX72xx_test.ino
Bonjour Byfeel,
Merci pour tes précisions, c’est effectivement plus précis.
Je vais m’amuser déjà avec ça et voir ce que ça donne.
Et du coup me réjouis de voir la sortie du Nothifeure version XL si elle vois le jour.
Bone journée et encore merci pour ton travail.
Ok
Merci pour vos précisions, effectivement j’ai mal interprété le texte, par contre pour un affichage sur 2 lignes pour permettre des tailles de texte plus importante ce n’est pas possible ?
Merci encore et bonne soirée.
Bonjour steve ,
Afin d essayer d être le plus clair possible. Le notifheure affiche à ce jour que des caractères d une hauteur Max de 8 pixels et sur 5 pixels de large. Les matrices que j utilisés sont sur 8×8 pixels donc la hauteur de l affichage correspond à la hauteur de la matrice.
Si ta question concerne la possibilité d avoir deux lignes d affichage d une hauteur maxde 8 pixel ( hauteur d’une matrice ) c est possible. Le notifheure a la possibilité de gérer un affichage dit multizone.
Par exemple la zone 1 : pourrait entre un bloc de 4 matrices en ligne et la zone 2 deux blocs en ligne de 4 autres matrices.
Cela fait donc 12 matrices 8×8 au total.
La première zone a donc la possibilité d afficher sur 8 pixels de haut et jusqu a 32 pixels de long.
La deuxième zone. Affichera toujours sur 8 pixels de haut mais avec une longueur de 64 pixels ( soit environ 11 caractères sur cette ligne )
Si par contre la question est d écrire sur une double hauteur. En empilant deux matrices afin d obtenir un affichage sur 16 pixels ce n est pas possible sur le notifheure.
Afin de réaliser ce double affichage il faut écrire deux bibliothèques de polices pour gérer la partie basse du caractère et la partie haute. Puis afficher simultanément les deux polices de caractères afin d avoir le mot complet. C est réalisable. Et je penses que cela sera l occasion de sortir un nouveau notifheure version xl.
Bonjour à tous, je trouves ce projet vraiment top et je vais me lancer.
Par contre si j’ai bien tout compris, pour le moment il s’agit uniquement d’un affichage sur 1 ligne de 4 matrices c’est bien ça ?
Si je souhaite faire un affichage sur 2 lignes pour avoir une indication d’heure et de message plus gros quel modifications faut-il apporter ?
Merci pour les précisions et pour ce travail impeccable.
Bonne journée.
Bonjour,
Je pense que vous n’avez pas bien lu les premières lignes :
« Un bloc de 4 matrices LED ( au minimum ) de type max72xx ( certains lecteurs ont mis jusqu’à 8 bloc soit un affichage sur 32 matrices ) »
Bonjour, je ne sais pas si mon autre message sera poster mais je pense que j’ai un problème de librairie ESP8266WIFI est-il possible de l’ajouter dans le zip? car elle ne s’y trouve pas.
Merci d’avance,
Bien à vous,
Julien
bonjour julien , la librairie wifi est ajouté en même temps que tu ajoutes les contrôleurs supplémentaires pour les cartes à bases de ESP8266 , elle depend du type de carte sur lequel tu travailles. Elle se situe dans le repertoire systéme du logiciel arduino.
En effet l’ide Arduino , stock des librairies dans son repertoire d’installations et les librairires personnelles dans le dossier library.
Il va falloir dans l’ordre que tu verifie que le type de carte que tu utilise et ajouter le bon gestionnaire de carte :
tout est expliqué sur mon article :
https://byfeel.info/projet-diy-wemos-d1/
Afin de verifier que le wifi soit bien installé et bien pris en charge par ton module tu peux essayer un programme de test fournis avec
par exemple le programme wifiwebserver qui est assez simple à utiliser , tu le trouveras dans exemple / esp8266 / wifiwebserver .
Cela te permettra de tester dans un poremier temps si ta carte est compatible avec cette bibliotheque.
Si ok , tu peux passer à l’etape suivante :
en copiant les Zip de mes bibliotheques dans le dossier library .
puis envoyer le sketch .
Bonjour et merci beaucoup pour la réponse, entre temps j’ai essayé sur mon mac encore une fois et la miracle c’est passé poir le reste intégration a jeedom ca a été tout seul. Un tout grand merci pour le travail
Super !! Ne pas hésiter si un autre problème , notamment des retours sur le plugin Jeedom , c’est la premier que je fais , et je vais l’améliorer au fur et a mesure des améliorations que je pourrais ajouter au NotifHeure.
Bonjour, tout d’abord qu’elle beau projet et merci de le partager!
Cela fait 2 jours que je chercher a téléverser sur mon NodeMCU (https://fr.aliexpress.com/item/New-Wireless-module-NodeMcu-Lua-WIFI-Internet-of-Things-development-board-based-ESP8266-with-pcb-Antenna/32656775273.html?spm=a2g0w.search0104.3.1.2161481bKTDln3&ws_ab_test=searchweb0_0,searchweb201602_2_10065_10068_319_317_10696_10084_453_454_10083_10618_431_10304_10307_10820_10821_537_10302_536_10843_10059_10884_10887_100031_321_322_10103,searchweb201603_51,ppcSwitch_0&algo_expid=a3a39c79-7611-40a2-9961-82644d3c66a4-0&algo_pvid=a3a39c79-7611-40a2-9961-82644d3c66a4)
J’ai réussis sans soucis a envoyé sur la SPIFFS le dossier data (du moins je n’ai pas eu d’erreur ^^)
Mais quand j’ai voulu téléverser j’ai eu une erreur de librairies le fichier PolledTimeout.h est introuvable dans la libraire ESP8266mDNS (je l’ai donc rajouté)
Ensuite pareil dans la librairie ESP8266WIFI pour le fichier StackThunk.h (rajouter également https://github.com/esp8266/Arduino/blob/master/cores/esp8266/StackThunk.h).
Et maintenant je me retrouve avec énormément d’erreurs que je l’avoue j’ai du mal a comprendre n’étant pas du tout programmeur ^^
je vous mes les premiers sinon ca risque d’être long :
In file included from C:\Users\Julien\Documents\Arduino\libraries\ESP8266WiFi\src/ESP8266WiFi.h:34:0,
from C:\Users\Julien\Downloads\NotifHeure\Notif-heure-master\Notif-heure-master\notifeur_v32\notifeur_v32.ino:62:
C:\Users\Julien\Documents\Arduino\libraries\ESP8266WiFi\src/ESP8266WiFiSTA.h:41:74: error: ’emptyString’ was not declared in this scope
wl_status_t begin(const String& ssid, const String& passphrase = emptyString, int32_t channel = 0, const uint8_t* bssid = NULL, bool connect = true);
^
In file included from C:\Users\Julien\Documents\Arduino\libraries\ESP8266WiFi\src/ESP8266WiFi.h:35:0,
from C:\Users\Julien\Downloads\NotifHeure\Notif-heure-master\Notif-heure-master\notifeur_v32\notifeur_v32.ino:62:
C:\Users\Julien\Documents\Arduino\libraries\ESP8266WiFi\src/ESP8266WiFiAP.h:40:67: error: ’emptyString’ was not declared in this scope
bool softAP(const String& ssid,const String& passphrase = emptyString,int channel = 1,int ssid_hidden = 0,int max_connection = 4);
^
In file included from C:\Users\Julien\Documents\Arduino\libraries\ESP8266WiFi\src/ESP8266WiFi.h:39:0,
from C:\Users\Julien\Downloads\NotifHeure\Notif-heure-master\Notif-heure-master\notifeur_v32\notifeur_v32.ino:62:
C:\Users\Julien\Documents\Arduino\libraries\ESP8266WiFi\src/WiFiClient.h:56:23: error: ‘CONST’ has not been declared
virtual int connect(CONST IPAddress& ip, uint16_t port);
^
C:\Users\Julien\Documents\Arduino\libraries\ESP8266WiFi\src/WiFiClient.h:56:38: error: expected ‘,’ or ‘…’ before ‘&’ token
virtual int connect(CONST IPAddress& ip, uint16_t port);
^
In file included from C:\Users\Julien\Documents\Arduino\libraries\ESP8266WiFi\src/ESP8266WiFi.h:40:0,
from C:\Users\Julien\Downloads\NotifHeure\Notif-heure-master\Notif-heure-master\notifeur_v32\notifeur_v32.ino:62:
C:\Users\Julien\Documents\Arduino\libraries\ESP8266WiFi\src/WiFiServer.h:52:14: error: invalid abstract return type for member function ‘WiFiClient WiFiServer::available(uint8_t*)’
WiFiClient available(uint8_t* status = NULL);
^
In file included from C:\Users\Julien\Documents\Arduino\libraries\ESP8266WiFi\src/ESP8266WiFi.h:39:0,
from C:\Users\Julien\Downloads\NotifHeure\Notif-heure-master\Notif-heure-master\notifeur_v32\notifeur_v32.ino:62:
C:\Users\Julien\Documents\Arduino\libraries\ESP8266WiFi\src/WiFiClient.h:45:7: note: because the following virtual functions are pure within ‘WiFiClient’:
class WiFiClient : public Client, public SList {
évidement cela continue, je présume que c’est un problème de librairie, j’ai pourtant tout supprimer de mon pc et remis les librairies du fichier ZIP dispo plus haut.
Auriez vous une idée? merci d’avance
Julien
bonjour,
on peut voir ci-dessus ==> V3.2 : historisation des notifications , effets pour type info , ajsutement interface , nouvelle options config et bug fix.
mais je ne la trouve pas sur GitHub .
merci..
Salut,
T’inquiète, ça va arrivé, ça doit être un oubli du génie ByFeel 😉
Merci Chris , ce n’est pas un oubli , mais j’ai encore deux trois coup de tournevis à régler , avant de déposer la version finale.
Bonjour philippe ,
Comme expliqué dans on tweet , la version 3.2 est en cours de finalisation , elle ne va pas tarder. Je suis entrain de finaliser la mise à jour des docs , régler quelques bugs , afin de vous livrer la meilleure version possible.
Je lancerai un tweet , pour avertir de la dispo.
bonjour et merci pour ce tuto
j’ai juste un petit probleme (avec la 2.6) c’est que l’ordre d affichage sur les matrices n’est pas correcte pour afficher 20:45 il met 5 :420 2 je precise que je n’ai qu’un afficheur (1×4 matrice)
je voulais aussi savoir si je mettais 4×4 matrice en 2 lignes si il y avait moyen d afficher l’heure en grand sur 16 pixels de haut et le reste sur 8 pixel de haut en 2 lignes de textes ??
et la v3.1 je n’arrrive pas a voir la page web de configuration ?!
ps je suis sous linux mais ca n’a rien a voir (enfin je crois) ;-D
Bonjour , pour les problémes d’affichage , cela vient de la définition matrice utilisé.Tout est expliqué dans ce tuto : https://byfeel.info/bibliotheque-max72xx-en-v3-et-md_parola-v3-gestion-des-matrices-72xx/
Les matrices que j’achètes sont souvent codé avec HARDWARE_TYPE MD_MAX72XX::FC16_HW , mais les dernières que j’ai reçu utilisé : HARDWARE_TYPE MD_MAX72XX::ICSTATION_HW .
Dans la bibliotheque Parola , quartes types sont définis , qui en fonction deces types oriente l’affichage différement , on peut donc se retrouver avec un effet mirroir , des matrices à la verticale ( style japonais … ) .
Il faut donc essayer , la combinaison qui fonctionne.
A ce jour je ne gére qu’un affichage sur 8 pixels de haut et autant de matrices que l’on veut en longueur.
Avec la gestion des zones , il est possibles de faire un affichage sur une ligne et un second sur la ligne du dessous .
Mais je reste à ce jour sur un affichage de 8 pixels en hauteur.
J’ai réfléchis à un affichage sur 16 pixels , mais çela sera surement sur un autre projet , car je vais être obligé de recoder la plupart des polices de caractères.
Pour la page web , de la version 3.1 , il faut absolument uploader le dossier DATA dans la memoire SPIFFS . Pour cela tout est expliqué dans l’article suivant :
https://byfeel.info/utilisation-de-la-memoire-spiffs-sur-esp8266/
A partir de la version 3 , j’utilise un serveur web , qui récupére les fichiers dans la mémoire SPIFFS :
Pour cela il faut en premier :
Uploader le sketch
Uploader le dossier data , contenu dans le dossier du sketch , avec le menu outil / Uopload sketch data
Salut,
J’ai enfin réussi à tout faire fonctionner correctement avec un NODEMCU., LED, 2 BOUTONS, CAPTEUR TEMP, CAPTEUR LUM.
J’ai cependant une requête à formuler, J’ai acheter des « Capteur photosensible Module Lumière Module De Détection pour Arduino » et ils ont un fonctionnement différent de ceux que j’avais mis sur mes autres matrice, (fonctionnement inverser) ma question est:
Peut on inverser le détecteur de Luminosité, plus il fait noir, plus la lumière diminue ?
Merci 🙂
J’ai peur de ne pas bien comprendre , c’est le fonctionnement normal du capteur de luminosité ?
Dans le noir , la luminosité est abaissé , afin de ne pas faire mal aux yeux ( pouvoir dormir sans etre dérangé par la luminosité de j’horloge ) . et en plein jour , la luminosité et poussé au max , afin d’être mieux visible.
Ben justement moi c’est l’inverse quand il fait noir, la luminosité augmente.. et quand il fait jour elle diminue :s
C’est ce genre de capteur que j’ai acheté
https://fr.aliexpress.com/item/Free-Shipping-Photosensitive-Sensor-Module-Light-Detection-Module-for-Arduino/32509595988.html
Salut,
T’as pris le capteur pour arduino, je pense qu’il fallait juste ça : https://fr.aliexpress.com/item/Free-Shipping-20pcs-Photo-Light-Sensitive-Resistor-Photoresistor-Optoresistor-5mm-GL5528/32822519745.html?spm=a2g0s.9042311.0.0.7bd06c37wxaf5L
oui , je confirmes plutôt ce type de sensor , qui se branche sur l’entrée analogique , est permet une variation entre 0 et 3 V , a associer avec une résistance.
Attention , pas plus de 3,3 V sur l’entrée analogique de l’esp .
d’après les infos du capteur , il s’agit d’une sortie logique et non analogique. ( 1 ou 0 ) en fonction de la luminosité , ce type de capteur est plutot prevu pour détecter un mode nuit d’un mode jour , avec le potar qui permet d’ajuster la sensibilité.
Quand il est à 0 ( mode nuit ) , le resultat du calcul est à 0 et quand il passe à un mode jour , le résultat est plus de 15 , mais comme luminosité est limité à 15 .
C’est pour cela que c’est inversé.
J’ai fais le con, y avait rien a faire (pas de soudure) histoire d’avoir un truc propre.
Merci de votre aide
Salut Byfeel,
tout d’abord n’ayant pas eu l’occasion de le faire ultérieurement , je tiens à te remercier pour le taf que tu as effectué avec ce programme et les évolutions .
j’ai mis à jour plusieurs barres matrixled qui tournaient avec le programme de Prysme depuis maintenant un peu plus d’un an , et je dois dire que même si j’arrivais à faire a peu prés ce que je voulais pour remonter les infos de mon jeedom , maintenant avec ton programme ça facilite grandement les choses .
ayant une barre de 24 matrices que l’on peut voir sur cette vidéo que Mathieu à mis dans son tuto : ici http://sarakha63-domotique.fr/wp-content/uploads/2018/09/video_2018-09-12_14-36-42.mp4?_=1 .
je me demandais s’il était possible d’avoir un paramètre supplémentaire pour régler la vitesse de pac car le rendu n’est pas le même suivant que tu utilises 8,16 ou 24 matrices.
pour info , sur 24 matrices afin de ne pas m’endormir je suis passé ==> P.displayZoneText(NZmsg,txtAnim, PA_LEFT, 20, 1, PA_SPRITE, PA_SPRITE);
Merci encore ,
Philippe
En effet , des qu’il y a beaucoup de matrices , çà peut être un peu long . Je vais réfléchir à ça.
Super , Merci
Merci pour cet excellent partage. Une feature request que j’imagine via les boutons serait de pouvoir faire un replay de la dernière notification. De cette façon on peut relire si on l’a manquer. Dans tout les cas c’est un super projet, je m’en étais fais un, mais je préfère nettement le tien. bonne suite.
merci , bonne idée , je vais y réfléchir , pour mettre ça en place
Merci pour la version 3.1.4 de ce jour, c’est parfait. Un peu plus haut, tu me dis
» Il y aura le sketch a réinjecter et le contenu du fichier data aussi ( penser a sauvegarder le fichier config avant ) , ainsi que le script notifeur.php à modifier dans jeedom »
j’ai donc réinjecter le sketch et le data. Mais le script jeedom n’est pas à changer ?
J’ai aussi mis a jour la 3.1.4 mais je ne comprends pas pour le fichier config il garde l’ancien ? pas besoin de l’upload à chaque MAJ ? car mes actions sont toujours en mémoire 🙂
Ce qui serait top pour les deux ou trois bouton pour certains ( THyer) c’est d’avoir pour les prochaines MAJ 5-6 actions différentes programmables.
je n’utilise jamais par exemple le Off de l’horloge par contre j’utilise les boutons pour lancer des scénarios jeedom 🙂
Ah bon, moi j’ai du uploader le fichier config, autrement, c’était les réglages de base. Avec le fichier config, impec ensuite.
a chaque mis a jour du Data ( par la commande esp8266 data upload ) , le fichier de config est effacé , il revient avec les valeurs par défaut
Bonjour jona ,
Si uniquement mis a jour du sketch , le fichier de config reste intact
Si transfert du dossier data par la fonction esp8266 data upload , tous les fichiers sont écrasé et remplacé par le nouveau data ( il faut donc repousser la config , sauvegardé , afin d’éviter de renseigner à nouveau les différentes options ) .
Pour des actions sup , c’est facile d’en rajouter , il faut juste que je regarde si il y a assez de mémoire .
cool pour la prochaine MAJ alors 🙂
le script php à été mis à jour avec la 3.1.3 , si tu es passé directement à la 3.1.4 , il faut mettre à jour le script.
Bravo super boulot c’est vraiment génial le plus dur enfin pour nous c’est l’intégration dans un boiter
si des personnes ont des idées merci encore bravo !!!!!
bonjour , va voir du coté de domolity , qui à intégré l’horloge dans des lego.
https://www.domolity.fr/
De mon coté , j’ai découpé dans du contre plaqué de 5mm et mis par dessus une plaque de plexi fumé.
Super boulot fonctionnel chez moi
https://www.noelshack.com/2018-47-1-1542643159-img-20181119-165823.jpg
Pour idée 🙂
Super , merci pour tes nombreux retours.
Juste normal .certains aurait payer des sommes folles pour ce genre de module je pense. Ici c’est juste ce qu’il manquait à mon installation. Bientôt une deuxième radio réveil en version mini avec ton afficheur 🙂
oui des fois je comprends pas tout avec l’ide arduino lol
J’ai testé le fix et pareil que chris j’ai du retirer les » » dans jeedom pour que mon champ requete ressemble a cela : /var/www/html/core/php/../../plugins/script/core/ressources/notifheure.php 192.168.100.25 #message# #title# sinon le fix fonctionnait pas non plus et j’ai les guillemets qui précédait et suivait mon msg.
Hello,
décidément je viens de passer sur un nouveau pc avec une fresh install de l’ide arduino , le gestionnaire de carte en stable v2.4.2 et ma carte n’est toujours par reconnue ….
C:\Users\Admin\Documents\Arduino\libraries\ESP8266WiFi\src\BearSSLHelpers.cpp:30:24: fatal error: StackThunk.h: No such file or directory
#include
^
compilation terminated.
Plusieurs bibliothèque trouvées pour « EthernetClient.h »
Utilisé : C:\Users\Admin\Documents\Arduino\libraries\Ethernet
Non utilisé : C:\Users\Admin\AppData\Local\Arduino15\packages\esp8266\hardware\esp8266\2.4.2\libraries\Ethernet
Non utilisé : C:\Program Files (x86)\Arduino\libraries\Ethernet
Non utilisé : C:\Users\Admin\AppData\Local\Arduino15\packages\esp8266\hardware\esp8266\2.4.2\libraries\Ethernet
Non utilisé : C:\Program Files (x86)\Arduino\libraries\Ethernet
Non utilisé : C:\Users\Admin\AppData\Local\Arduino15\packages\esp8266\hardware\esp8266\2.4.2\libraries\Ethernet
Non utilisé : C:\Program Files (x86)\Arduino\libraries\Ethernet
Non utilisé : C:\Users\Admin\AppData\Local\Arduino15\packages\esp8266\hardware\esp8266\2.4.2\libraries\Ethernet
Non utilisé : C:\Program Files (x86)\Arduino\libraries\Ethernet
Plusieurs bibliothèque trouvées pour « ESP8266WiFi.h »
Utilisé : C:\Users\Admin\Documents\Arduino\libraries\ESP8266WiFi
Non utilisé : C:\Users\Admin\AppData\Local\Arduino15\packages\esp8266\hardware\esp8266\2.4.2\libraries\ESP8266WiFi
exit status 1
Erreur de compilation pour la carte NodeMCU 0.9 (ESP-12 Module)
la librairie ESP8266WIFI.h était manquante dans le pack et apparemment l’erreur viendrait de cela. je l’ai rajouter mais pas mieux, pourtant je n’ai jamais eu cette erreur avant..
Une idée ? merci 🙂
en rajoutant le fichier manquant c’est encore pire lol
Quelqu’un aurait la lib valide?
Bon ben je ne m’explique pas pourquoi mais en reinstaller le zip de librairie depuis l’ide arduino c’est passé…
Bizarre , bizarre ?
Waip… je vais attendre patiement la modification de l’article comme tout le monde je pense, j’aimerais afficher le température d’une sonde de mon jeedom sur l’afficheur en fixe avec une maj de celle ci 🙂
Ca devrait le faire avec un scenario je pense?
tout a fait
j’ai pas pu m’empecher de chercher et c’est fonctionnel ( posté sur l’autre article) Merci encore pour cet énorme taff c’est vraiment une tuerie !
Merci 🙂
Merci pour ce tuto, c’est clair et simple.
Tu peux aussi avec la version 3 envoyer un message en passant par les interactions de jeedom via telegram sur ton téléphone par exemple.. J’ai testé, cela fonctionne parfaitement bien.
Je veux bien le petit article pour le boîtier lego. J’ai commandé des matrix, deux wemos, reste les boîtiers à faire.
Bonsoir, pour info, j’ai mis en ligne un tuto pour l’application API (Android) https://www.domolity.fr/?p=1022. J’ai passé mon dimanche a finir une version XL en deux lignes (4 matrices) et en LEGO, ca a été long car j’ai ajouté 1 batterie, 3 boutons, 1 LED, 1 détecteur humidité/température. J’ai presque terminé, le plus dur c’est de tous les mettre dans le boitier en LEGO ca va etre serré lol. Je vais mettre un petit article pour vous donner un apercu 🙂
Super . Merci pour l’info
Je viens d’essayer pour voir, « hello » reste bien en fixe. Je suis en V 3.1.3.
Merci pour le retour
Salut,
Je viens d’essayer la version 3.1.3, mais y a un petit bug car la fonction fix ne marche pas, ca ne reste pas affiché mais continu de défiler (je suis en deux zones avec 12 matrices, 4 pour l’heure et 8 pour les notif) aussi bien lors d’un envoi par jeedom que par la page web du notif’heure. Et lors d’un envoi par jeedom, des guillemets se rajoute au texte, est ce normal?
Merci
A+
chris
sous jeedom , il faut aussi modifier le script notifeur.php avec la nouvelle version , ( voir sur le github ou article ) , l’ancienne version ne gère pas le fix et info . Pour l’instant , je n’ai pas encore modifier la page web , je suis en train d’ajouter les nouvelles fonctionalités . Par contre pour les guillements , je trouve ça curieux , je vais essayer
Bonsoir,
Je viens de ressayer, et que ça soit avec le script de github ou le script de l’article, aucun résultat.
J’ai exactement les mêmes bugs sur le second notif’heure en 3.1.3 mais avec seulement 4 matrices et une seule zone.
Je viens d essayer pour moi ça fonctionne.
Quel info tu transmet à jeedom pour que je teste.
Pour moi dans titre je met : type=fix et dans message : hello et le résultat est bien fix
Je mets dans titre type=FIX et dans message Courrier
Je viens de retélécharger le github, puis j’ai reflashé le wemos, flashé le sketch et copier le script dans jeedom. Mais sans resultat.
Je laisse tomber, tant pis pour le fix, je verrai ca à la prochaine mise a jour.
Merci
A+
chris
J’ai trouvé en cherchant le problème des guillemets.
Dans jeedom, dans la requête j’avais fais un copier coller du tuto pour jeedom de ByFeel : …/notifheure.php 192.168.8.127 “#message#” “#title#”
et en enlevant les guillemets, je n’avais plus de guillemets d’afficher et du coup le mode fix marche nickel. Il faut donc mettre : …/notifheure.php 192.168.8.127 #message# #title#
Merci à tous
A+
chris
Pour preciser , la position des guillemets depend , comment veux tu utiliser le champ message.
Ou on positionne les guillemets dans la commande : « #message# » et donc l’intégralité du texte de message sera transmis dans les huillemets , cela evite de couper le texte lors des espaces.
Sinon on ne met pas les guillemets , mais il faut les mettre dans le champs message dés que l’on envoie un texte avec des espaces .
Merci à toi pour cette nouvelle version. Comme j’ai eu un peu de temps, je viens de passer de la V2.6 à la V3.1.3 à l’instant.
Tout à l’air de fonctionner parfaitement. Juste je n’arrive pas à avoir l’OTA, j’ai installé python-2.7.15.amd64 sur win10, que dois-je faire de plus ? Rien n’apparaît dans les ports.
Sur la V2.6, j’avais réussi à désactiver la pause de l’affichage en mettant 0. Comment faire STP pour cette version, je ne peux dans l’interface WEB ne mettre qu’à 1 seconde au minumum.
Je t’avais parlé du problème du non affichage de l’apostrophe à partir de jeedom (sur l’interface web, aucun souci), c’est une limitation de jeedom ?
Merci encore, c’est trop top.
J’ai vu que tu parles d’un plugin pour jeedom et que lunarok t’avais contacté aussi, si c’est faisable, ça serait trop top.
Bonjour bruno ,
Pour l’OTA , la premiére fois , il est conseillé de redémarrer l’ESP , puis 5s apres l’interface arduino … Attendre quelque secondes , et il devrait remonter.
effectivement la pause commence à 1 seconde , je vais modifier le fichier config , afin de commencer à zero.
Sous jeedom , les apostrophes et les guillemets sont filtré par jeedom dans le champ message.
Pour le guillemet il est possible de l’avoir en utilisant le caractère d’échappement avant : \ » mais cela ne fonctionne pas pour l’apostrophe , il y a une erreur jeedom à chaque fois.
Effectivement , peut etre qu’en passant par un plugin , cela faciliterait l’utilisation et peut être éviterait ce problème d’apostrophe.
Bonjour,
Je te remercie de prendre en compte la modification concernant la pause. C’est important pour moi de pouvoir mettre à zéro. A ce propos, est-il possible avec une option de mettre certaines commandes avec des pauses comme pour la vitesse, l’intensité ?
Rien à faire pour l’OTA, pas très grave, mais j’aime bien réussir, mdr. je ne comprend pas pourquoi.
Voilà, j’ai créé mes virtuels, c’est vrai que la fonction URL update est importante pour le rafraîchissement de ceux ci, c’est instantané comme cela.
Merci encore pour tout le taf, pour l’instant j’ai un afficheur 8 matrix, je pense bientôt en faire un plus grand pour bien profiter de deux zones et aussi un plus petit pour afficher l’état de mon alarme.
Une question pour les zones justement, est-il possible par exemple si j’ai 16 matrix de faire l’horloge en zone 1 sur les deux premières matrix, une zone 2 tampom avec une seule matrix pour ne pas que j’ai l’impression que ça l’affichage se chevauche et le reste donc 13 matrix pour la zone 3 pour mes notifications ? J’ai lu l’article sur ton blog concernant les zones, mais j’ai l’impression que sur la V3, je ne puisse faire que deux zones.
l’interface web est modifié , mais je n’ai pas encore eu le temps de tout publié . Il y aura le sketch a réinjecter et le contenu du fichier data aussi ( penser a sauvegarder le fichier config avant ) , ainsi que le script notifeur.php à modifier dans jeedom
pareil avec l’OTA pas mieux ici et j’ai avec la nouvelle version l’erreur ARduinoOTa has no member get command… pourtant j’ai python 2.7.11 avec les variables d’environnement vérifiée
En attendant, j’ai mis 0 en pause dans le fichier config et c’est parfait pour moi.
Très bieN , dans la nouvelle version j ai modifié la page de config.
Hello, j’ai remarqué une petit « bug » à l’utilisation des boutons, si j’appuie 3 fois par ex pour mettre l’éclairage au Min , l’info Min reste sur mon afficheur ( segmenté en deux parties) sur la partie 2. il faut que je renvoie un msg qui défile pour la faire partir .. je ne sais pas trop à quoi cela est du? est ce volontaire?
Bien vu , effectivement , j’ai ce problème sur le multizone . Je corrige ça , avec un petit effet et une nouvelle fonction sous jeedom . La modif sera dans la version 3.1.3 sur le github dans la journée.
effet et nouvelle fonction ? cool
Bonjour,
J’ai une succession de soucis lors de la compilation de cette version 3.1
Moi je suis sous Arduino 1,8,7 (Windows store 1.8.15) sous W10.
Quelle version de WEMOS utiliser vous ? perso j’ai un wemos d1 mini v3.0.0
Dans Arduino quelle version du gestionnaire de carte ESP8266 utiliser vous (2.4.2? 2.4.1? … 2.4.0rc2?)?
Merci d’advance
F.
PS: merci pour les tutos plein d’info et d’explications super détaillées
voila mon erreur si jamais
J’ai les bonnes librairies.
Build options changed, rebuilding all
C:\Users\f\Documents\Arduino\libraries\Ethernet\src\utility\w5100.cpp: In static member function ‘static uint16_t W5100Class::write(uint16_t, const uint8_t*, uint16_t)’:
C:\Users\f\Documents\Arduino\libraries\Ethernet\src\utility\w5100.cpp:315:22: error: no matching function for call to ‘SPIClass::transfer(uint8_t [8], int)’
SPI.transfer(cmd, 4);
bon si jamais rajouté cette librairie et ca passe.
https://github.com/esp8266/Arduino/tree/master/libraries/SPI
bon avant j’ai du commenter l’erreur de OTA.getcommand() voir les commentaires ci-dessous.
si vous avez cetter erreur:
Board d1_mini (platform esp8266, package esp8266) is unknown after upgrade to 2.4.0-rc2
alors je conseil de deletre le folder ArduinoDATA/package et de re-installer le gestionnaire de carte ESP8266
ok merci pour l’info
Bonjour, ou se localise ce dossier ArduinoDATA/package ?
Selon les cartes la bibliotheques SPI , peut ne pas fonctionner . Pour cela il y a deux solutions :
// Hardware SPI connection
//MD_Parola P = MD_Parola(HARDWARE_TYPE, CS_PIN, MAX_DEVICES);
// Si probleme avec detection auto SPI
MD_Parola P = MD_Parola(HARDWARE_TYPE, DATA_PIN, CLK_PIN, CS_PIN, MAX_DEVICES);
ou utiliser la version avec auto SPI ( avoir la bibliothèque installé ) ou manuel
Dans tous les cas il est important d’avoir la dernière version de la bibliothèque Parola et MAX72xx
Bonjour,
J’ai une succession de soucis lors de la compilation de cette version 3.1
Moi je suis sous Arduino 1,8,7 (Windows store 1.8.15) sous W10.
Quelle version de WEMOS utiliser vous ? perso j’ai un wemos d1 mini v3.0.0
Dans Arduino quelle version du gestionnaire de carte ESP8266 utiliser vous (2.4.2? 2.4.1? … 2.4.0rc2?)?
Merci d’advance
F.
J’utilise un wemos D1 , j’ai commandé des Wemos min en V3 , des que je les aurais reçu je pourrai faire un test avec.
J’ai la version 2.4.2 pour le gestionnaire de carte ESP8266
Salut,
Pour moi c’est arduino 1.8.4 (pas de windows store, mais pris directement sur le site arduino)
Pour le gestionnaire de carte esp8266 c’est la version 2.4.2
Sous arduino je selectionne le type de carte « Wemos D1 R1 »
Je n’ai que des wemos mini, ca va de la v1.0.0 à la v3.0.0 en passant par les officielles, les clones, et meme de la mini pro. Il doit y en avoir une trentaine (j’ai arreté de compter à partir de 20) qui tournent à la maison.
A+
chris
Ca y est je l’ai mis en place sur un de mes notif’heure, et ça fonctionne parfaitement. Merci pour ton boulot.
Par contre, une seule petite erreur pour moi dans la mise à jour OTA.
Elle se lance, le notif’heure lance le « sketch upload » mais reste à 0% et me met « ERR … ». Dans arduino, le message d’erreur est le suivant : « [ERROR]: No response from device »
il arrive parfois que l’OTA soit capricieux . Peut être un problème de wifi ?
Bonjour, est il possible d’ajouter une option pour la durée de l’affichage des notifications ? Par exemple X secondes ou le nombre de fois pour faire tourner en boucle le message Le boitier Smart Led Messenger fait ca. Merci !
Le temps d affichage et la vitesse sont paramètrables dans la page config.
Pour la répétition pas prévu pour l instant , mais je met l idée de côté pour une prochaine mise à jour.
je viens d’ajouter le type info pour affichage de 0 à 60 secondes , et le type fix , pour affichage en permanence.
Bonjour, passage de la v2.6 à la 3.1 ok pour moi 🙂
J’ai par contre pas tout saisi au niveai des url à passer pour les boutons action 1//2/3.
Si je tente de copier l’url d’une commande dans jeedom cela ne fonctionne pas… ex : https://xxxx.dns2.jeedom.com/core/api/jeeApi.php?apikey=xxx&type=cmd&id=5947
il faut nécessairement une action du type php ?
Peux tu m’en dire plus sur quel paramètre passer pour exécuter un scénario par exemple ?
merci d ‘avance 🙂
en tout cas la V3 révolution pas mal niveau interface… j’utilisais tout dans le code avec le v2.6 pour les action et scénarios jeedom mais du coup ici ce n’est plus pareil avec l’interface 🙂
Bonjour jona,
Je suis en train de faire un Tuto pour jeedom , afin d expliquer toutes les manip possibles.
cool j’attends cela avec impatience 🙂
Pour info, je viens de publier la vidéo de mon écran XXXL https://www.domolity.fr/?p=985#more-985 je dois avouer que ca fait du bien d’y arriver à bout de mes déboires lol
il faut que je réalise aussi une petite vidéo , afin de vous présenter toutes les options ….
Il y en a des choses à faire …..
Par contre sur la video , il me semble voir version 3.1.0 , pour info , j’ai mis à jour le github avec une version 3.1.1 pour corriger les problèmes de DHT.
Tout fonctionne de mon coté, il faut purger le dossier ArduinoData si vous avez utilisé le mauvais lien des cartes. Par contre j’ai deux remarques : le « Texte pour info animation » est limitée a 9 caractères, est ce que c’est une limitation voulue ou on (ou toi) peut modifier ? Pour les animations, tu disais dans un des tutos qu’on pouvait en mettre d’autres mais je n’ai pas encore compris comment faire manuellement. Pourrais tu nous faire un petit tuto dessus à moins que tu peux améliorer et rendre possible l’ajout des autres animations depuis la console dans ta prochaine version ? Merci beaucoup et ne lâche rien ! 🙂
Pour ceux qui ont une Smart Led Messenger, théoriquement il est possible de flasher avec le programme de Byfeel. J’ai eu un article défectueux (que j’ai pu réparer moi-même) et j’ai pu voir comment il l’a monté : il utilise les connecteurs suivant : CLK=D5 CS=D4 DIN=D7 GND=G VCC=3v3
Par contre je suis étonné qu’il a utilisé l’alimentation a 3v alors que les matrices sont a 5v ???
Pour info, la version 3.1 fonctionne avec 16 matrices 😉
merci pour l’info … Et il y a même un lecteur qui à monté 24 matrices .
En ce qui concerne la taille du texte , elle est limitée , car au tout début je ne travaillais que sur des écrans de 4 matrices ( je vais surement l’augmenter maintenant à une vingtaine de caractères ) ….. et en effet j’avais inclus trois quatre animation pour voir comment cela fonctionnait . La bibliothèque Parola à de nombreuses animations , et je pense que tôt ou tard , je finirai par les intégrer dans le programme.
Salut,
Essaye de copier le dossier « libraries » que tu obtiens en dezzipant le zip de la bibliothèque de ByFeel dans E:\Arduino\ (au même endroit que le dossier « notifeur_v31 »)
Chez moi ca marche sur un wemos D1 mini, avec arduino 1.8.4 sous W10
Oups ! C’était normalement une réponse pour le problème de DomoLity
Meme avec mon MacBook, j’ai le même problème.
Je crois que j’ai une piste, le pb vient de l url de la carte, ma version à jour était bloquée a 2.3.0-rc2. alors que sur le tuto, sa capture écran montre 2.4.1
J’ai remarqué une différence d’URL
http://arduino.esp8266.com/staging/package_esp8266com_index.json trouvé sur le tuto de Byfeel
http://arduino.esp8266.com/stable/package_esp8266com_index.json trouvé sur le site officiel
STABLE et STAGING
Salut Byfeel,
dans le cas ou on active le multizone, est il possible sur la partie notification d’afficher la température en permanence ?
Je prend cette idée , pour une prochaine évolution ….. 🙂
Salut,
Ca m’interresse aussi, mais pour 3 temperatures, soit au total 4 zones (heure sur 4 matrices, t° interieur sur 2 matrices, t° exterieur sur 2 matrices et t° de l’eau de la piscine sur 2 matrices. chez moi les 4 zones auraient une couleur de matrice differente)
Un peu complexe pour adapter cela au notif’heure. Mais je garde l idée pour un autre projet Diy.
Oui je sais, et c’est encore plus dur pour moi qui n’y pige rien. Je sais même pas comment le notif’heure pourrait récupérer des données de jeedom (soit c’est le notif’heure qui va chercher ce qu’il a besoin dans jeedom, soit c’est jeedom qui lui envoi toutes les minutes)
Je vais aller relire et relire tous tes tutos, car je suis sur qu’il y a la solution mais que je suis passé à coté tellement je suis nul.
Pour afficher les données de Jeedom il suffit simplement à jeedom d envoyer une notification.
Je m en sers pour lui faire afficher la température extérieur quand je me lève. Pour me dire si quelqu un sonne etc ….par le biais des scénarios.
Super version , pleine de nouvelles possibilités,merci pour ce travail 😉
Tout semble bien marcher si je ne configure pas un DHT22…
Avec le dht22 les commandes ne répondent plus, semble véroler la config … pourtant en mode console on voit bien une lecture de température et d’humidité mais c’est du charabia… peut être une différence de longueur des données entre le dht11 et DHT22 ?
Le dht22 fonctionne t il chez toi ?
En effet je me suis aperçu qu’avec le f dht 22 ça frise Je vais travailler sur un correctif afin de le publier sur le Github.
Arfff je viens dans commander 2 😀
pas de soucis thyer , ça va marcher 🙂
Pff ca devient contagieux la, et bin, j’ai commandé aussi meme si j’en déja des dizaines de capteurs de température pour ma box eedomus 😀
Au fait est ce que ca peut marcher avec ces sondes étanches ? https://amzn.to/2SYrua9
Ou il faut obligatoirement un DHT22 ?
Le pb du DHT22 c’est qu’il faut mettre le capteur en dehors du boitier sinon ca va fausser la température et humidité de la pièce surtout si on prévoit pas une grille assez ventilée sur le coté du boitier…
la bibliotheque utilisé ne fonctionne que pour les DHT . Il est possible de lire les sondes Dallas mais en passant par une autre biblio . Pas prévu pour l’instant. Le module ne dégage pas de chaleur , donc pas trop genant pour le dht , il suffit de faire un découpe carré et de le loger dedans.
Salut,
Oui on doit pouvoir rajouter facilement les sondes Ds18b20 (etanche ou pas). Par contre faut aussi rajouter une resistance de 4.7k entre le +3.3v et le Gpio qui va recevoir le signal de la sonde, ou alors se brancher sur D3 ou D4 en activant le pull-up interne du wemos.
A+
chris
Merci pour ces précisions bon c’est sans moi, pas trop le temps de faire de l’electronique 😉
Salut
Je viens de recevoir mes nouvelles matrices et j’ai voulu essayer la v3.1, mais problème, j’ai cette erreur :
D:\Documents\Arduino\notifeur_v31\notifeur_v31.ino: In function ‘void setup()’:
notifeur_v31:1391: error: invalid initialization of non-const reference of type ‘ArduinoJson650_0_0::JsonArray&’ from an rvalue of type ‘ArduinoJson650_0_0::JsonArray’
JsonArray& btnclic = JSONSystem.createNestedArray(« btnclic »);
Je ne sais pas comment résoudre çà 🙁
Encore merci pour cette nouvelle version
cela vient surement de la mauvaise version de la bibliothèque json. ( je l’explique dans l’article , mais il ne faut pas faire la mise en jopur en version § beta , qui est encore pas mal buggé. J’en parle dans cet article ( https://byfeel.info/wemos-ep8266-et-serveur-web-dynamique/ )
Je confirme j’ai eu le meme problème et j’ai résolu en mettant la version stable, il faut aller dans la gestion des bibliothèques, chercher JSON et mettre version stable
Merci à vous deux 😉
Je pensais qu’arduino avait bien pris ton zip de ta bibliothèque, et vu que cela ne marchais pas, j’ai fais la mise a jour des bibliothèques au cas où. Peine perdue car toujours la même erreur, j’ai par la suite descendu la bibliothèque json de version en version et ce jusqu’à la version 5.13.0, mais sans résultats. Ce matin, en me remettant dessus, j’ai carrément fais un copier coller de ta bibliothèque pour la mettre dans le répertoire « libraries » où il y a le répertoire « notifeur_v31 », et là nickel ça marche au poil.
Encore merci à vous
A+
chris
Ps : Je suis sous W10 et mon problème était l’interface entre le siège et le clavier.
Super !! Tu me rassures …. 🙂
Comme l’explique chris, ne pas hésiter à supprimer toutes les bibliothèques existantes dans le dossier library et ne mettre que celle que je vous fournis. Vous pouvez toujours faire un ZIP des votre , les mettre de coté , chez moi , j’ai plusieurs jeux de bibliothèques par exemple …
Et moi qui venais juste de finir la v2.6 avec mon wemos mini D1 recu hier \o/
You seems like my hero of the moment !
merci pour toussa, laches rien
Coucou,
j’obtiens cette erreur moi 🙁
‘jsonBuffercfg’ was not declared in this scope
coté install arduino ide 187, lib json 5.13.2 , jsuis un peu embetté 🙁
matos wemos d1 mini
un peu d’aide siouplé
pour info j’utilise la 5.13.3 téléchargé sur le github directement . vous pouvez utilisé mon package bibliothèque , à téléchargé sur mon drive , pour être sur d’avoir toute les bonnes versions. Avec l’habitude , il vaut mieux récupérer les dernières versions sur les github des intéressés à chaque fois , plutôt que de faire les mises à jour ou installation depuis le gestionnaire de bibliothèque. J’ai souvent eu des problèmes avec ce gestionnaire.
Pour pas tricher, j’ai bien commencé avec tes librairies, puis j’ai tenté la résolution maison en upgradant mon arduino ide (qui etait en 183) puis verifiant les lib json de 5.13.0 a 3 … puis directement en récupérant le json-master sur github
Comme un autre utilisateur ici présent je test toussa sur w10 (peu etre une piste aux erreurs ?) , je vais ramener mon pc bureau en W7 ce soir pour voir et continuer les tests croisés !
Y’a pas de raison que ça marche pas 🙂 je te tiendrai au courant si (et surtout quand) j’arriverai a faire fonctionner toussa
en tous cas la 2.6 fonctionne niquel !
ps : j’ai découvert ton blog récemment via les tutos de Sarakha, et il est passionnant, tu prends le temps de décrire tout ce que tu fais depuis la base c’est vraiment énorme pour monter en compétences et surtout comprendre ce qu’on fait, du coup, s’il le faut je reprendrai tout a zéro , il y a tellement de possibilités derrière !!!
merci pour tout
je vais tacher de me trouver un PC sous Windows 10 , pour tester tout ça.
Te stresses pas non plus, je pense plutôt a un soucis type PEBKAC , je vais gratter 🙂 et il semble qu’un autre suiveur de tuto ait réussi a s’en sortir sur le même genre d’erreur, c’est moi qui te tiens au courant 🙂 mais je peux que tester en soirée !
ok , chris y est arrivé sous windows
Bonjour du lundi,
Bon du coup , j’ai pas mal appris/compris le mode de fonctionnement des librairies et de la gestion des types de carte ce weekend
J’arrive bien à compiler maintenant les sketch 26 et 31 sans remontés d’erreurs mais j’ai un souci a l’envoi du sketch sur mon wemos xD
il va y arriver, il va y arriver , et en comprennant en plus \o/
error: espcomm_upload_mem failed
cette erreur précisément maintenant !
bonjour guillaume , c’est une erreur classique de communication .
Il y a plusieurs raisons :
L’upload se fait en usb : il faut vérifier que le bon port série est sélectionner dans la liste des ports de l’interface arduino . Si le port usb n(apparait pas , il y a peut être un problème de driver ?
L’upload se fait en OTA : Idem , il faut sélectionner le port OTA qui apparait dans la partie port réseau. Lors du flashage en mode OTA ( surtout la premiere fois ) , il est parfois nécessaire de redémarrer le module esp ou d’appuyer sur son bouton reset , pour prendre en compte les changements.Puis relancer l’interface arduino , au bout de quelques secondes le port réseau devrait apparaitre.
J’upload bien en USB et tout est bien selectionné, mais mon pti doigt me dit que c’est lié a un soucis d’alimentation de l’usb aussi
du coup je vais tenter avec un hub usb ce soir et/ou un 2e laptop (qui m’avais bien upload la v26 lors de mes premiers essai)
Je me tente a l’OTA dans la foulée
merci pour ce coup de main 🙂
Champagne !
je confirme donc que j’ai bien pigé le truc des librairies/gestion de carte et des messages d’erreur a interpreter
je confirme que l’erreur annoncé ce matin, c’etait lié a un soucis d’alimentation de ports USB
et je confirme que ton produit DECHIRE
Merci a toi pour le boulot et les conseils 🙂
W10 – ide 187 – wemos mini d1 validé !
Félicitations pour ton énorme boulot. J’essaye ça dès que possible.
Une idée à tout hasard. Aurais-tu la possibilité d’intégrer un chronomètre ou compte à rebours dans une prochaine version ? Ce serait top…
Bonne idée , je le note.
Salut ,
C’est la 3ème que je fais et faut dire que les légo c’est sympa
Si je peux me permettre de partager mes expériences : on peut fabriquer un boitier sur mesure sans se casser la tete avec une imprimante 3D ou planche de bois ou fibre composite, on peut le fabriquer en LEGO, j’ai fait des essais tres concluant ca rentre tres bien : https://www.domolity.fr/?p=790 j’ai recu des pièces de LEGO pour l’améliorer et je vais tente de faire une modèle XXXL comme j’en ai parlé ici : https://www.domolity.fr/?cat=15
J’essaye de voir avec les pieces de LEGO comment on peut le fabriquer avec les composants sans soudure, le boitier sera plus gros a cause de la carte D1 (j’utilise une D1 mini qui nécessite des soudures) mais cette réalisation ne sera plus impossible pour un débutant ! 🙂
🙂
Pour ceux qui veulent envoyer des messages pré enregistrés depuis son mobile Android, j’ai trouvé un très bon logiciel : https://play.google.com/store/apps/details?id=ch.rmy.android.http_shortcuts&hl=fr . Tres simple d’utilisation suffit de copier son URL en import et on peut créer des boutons virtuels
Cela peut être interessant , comment l’intègre tu avec le notif’heure ?
Depuis le navigateur Internet, lorsqu’on valide le message envoyé depuis l’interface Notif’heure, on connait l’adresse envoyé, suffit de copier coller ce lien sur l’application Android. Par exemple : http://192.168.1.138/Notification?msg=Salut&type=&intnotif=8 De mon coté, comme j’ai compris son fonctionnement (j’ai 3 Smart Led Messenger aussi) je modifie ce lien manuellement pour le personnaliser comme je le souhaite pour créer un bouton virtuel.
ok merci pour cette info , je testerai
c’est cool ca permet de créer des boutons virtuels sur son smartphone et activer à distance..ca fonctionne aussi avec un dns je suppose?
Théoriquement oui, il suffit d’ouvrir un port et l’adresse IP de l’afficheur sur le routeur mais attention je te conseille de mettre un parefeu de type Box Bitdefender ou FingBox car il n’est pas protégé donc possible qu’il y aura une faille par l’afficheur LED. De mon coté, j’ai séparé tout ce qui est domotique avec mon réseau privée (deux réseaux : 4G et ADSL séparé). Sinon faut faire des sous réseaux.
Merci à tous , pour vos retour.
J’ai voulu intégrer plusieurs options ( DHT , LED , boutons ) , d’ou une limitation pour l’instant a deux boutons. Si besoin de rajouter un troisième bouton , le code est assez documenté pour le faire facilement.
J’ai voulu aussi , faciliter les actions au niveau des boutons ( en entrant directement l’url ) , cela permet d’envoyer des actions vers plusieurs box différentes si besoin.
Pour l’instant je n’ai mis que 3 actions possible , mais si besoin je peux facilement en ajouter.
Le but de cette nouvelle interface , est d’avoir un système autonome , qui peut fonctionner et être utilisé , même si on a pas de box domotique .
Par exemple , j’envisage d’ajouter un mode veilleuse ( avec la led , possibilité de programmer l’affichage de l’horloge pour un mode nuit par exemple ….. ) , si vous avez des idées je suis preneur ….
ca serait intéressant ce mode veilleuse.. mais ne faudrait il pas plusieurs leds du coup?
j’ai testé dans le noir complet , ça éclaire plus que la veilleuse de mon fils. Il va falloir même que je prévois de baisser la luminosité.
Prends une matrice bleu, elle éclaire encore plus que le rouge.
Et sinon, pour faire une veilleuse, il suffit d’allumer toutes les leds de la matrice comme ca plus besoin de led supplémentaire, LOL
Merci pour ton excellent boulot par contre j’ai un souci, lors de la compilation j’ai un message d’erreur « »D15″ was not declared in this scope » Ou est ce que j’ai loupé ? Merci
Bonjour ,
en fonction du type de carte que tu utilises , dans ton interface arduino ( chez moi WEMOS DI R1 ) , le compilateur utilise une table de correspondance des PIN .
D15 , sur mon wemos D1 correspond à l’entrée GPIO 5 , tu peux entrer directement 5 à la place de D15. Cela évitera les erreurs de correspondances.
Bonjour j’ai utilisé deux cartes : D1 R2 et D1 mini, c’est a la vérification que ca bloque, ok je vais essayer ta solution merci ! 🙂
J’ai remplacé 5 par D15 et j’ai un nouveau message d’erreur :
Arduino : 1.8.7 (Windows Store 1.8.15.0) (Windows 10), Carte : « WeMos D1 R2 & mini, 80 MHz, 921600, 4M (3M SPIFFS) »
E:\Arduino\notifeur_v31\notifeur_v31.ino: In lambda function:
notifeur_v31:1187:24: error: ‘class ArduinoOTAClass’ has no member named ‘getCommand’
if (ArduinoOTA.getCommand() == U_FLASH)
^
Plusieurs bibliothèque trouvées pour « EthernetClient.h »
Utilisé : E:\Arduino\libraries\Ethernet
Non utilisé : D:\Eric\Documents\ArduinoData\packages\esp8266\hardware\esp8266\2.3.0-rc2\libraries\Ethernet
Non utilisé : C:\Program Files\WindowsApps\ArduinoLLC.ArduinoIDE_1.8.15.0_x86__mdqgnx93n4wtt\libraries\Ethernet
Non utilisé : D:\Eric\Documents\ArduinoData\packages\esp8266\hardware\esp8266\2.3.0-rc2\libraries\Ethernet
Non utilisé : C:\Program Files\WindowsApps\ArduinoLLC.ArduinoIDE_1.8.15.0_x86__mdqgnx93n4wtt\libraries\Ethernet
Non utilisé : D:\Eric\Documents\ArduinoData\packages\esp8266\hardware\esp8266\2.3.0-rc2\libraries\Ethernet
Non utilisé : C:\Program Files\WindowsApps\ArduinoLLC.ArduinoIDE_1.8.15.0_x86__mdqgnx93n4wtt\libraries\Ethernet
Non utilisé : D:\Eric\Documents\ArduinoData\packages\esp8266\hardware\esp8266\2.3.0-rc2\libraries\Ethernet
Non utilisé : C:\Program Files\WindowsApps\ArduinoLLC.ArduinoIDE_1.8.15.0_x86__mdqgnx93n4wtt\libraries\Ethernet
exit status 1
‘class ArduinoOTAClass’ has no member named ‘getCommand’
Ce rapport pourrait être plus détaillé avec
l’option « Afficher les résultats détaillés de la compilation »
activée dans Fichier -> Préférences.
surement un problème de bibliothèque ? J’ai testé de compilé avec les deux types de cartes cela fonctionne bien chez moi .
Ok merci je vais tout repartir au zéro et au propre.
Trop dégoûté, je pourrai pas profiter ta nouvelle version, j’arrive toujours pas à installer cette version, j’ai pourtant tout réinstallé j’ai passé toute la soirée a chercher le problème, refait proprement, downgradé certaines versions (béta en stable) etc… j’ai tjs ce message d’erreur au final. Je suis sous Windows 10. Je vais tenter avec un autre PC au boulot
As tu essayé avec mes bibliotheques ?
Oui bien sur j’ai tout essayé… avec ou sans tes bibliothèques. Je vais retenter au boulot et allumer un cierge 😉
J’ai eu un problème similaire, j’ai réussi à le résoudre en supprimant tout se qui était en rapport avec arduino (logiciel et dossier de configuration) et sa a marché. Si sa peux aider.
Pffff ca ne marche tjs pas, meme erreur avec un autre PC sous Win10 snif…
pas de bol !!
Quel module ESP tu utilises ?
J’ai pris cette carte https://amzn.to/2Dt4bjZ mais ca plante sans l’avoir branchée au boulot donc c’est plutot dans les drivers que ca merde… J’ai utilisé ton lien http://arduino.esp8266.com/staging/package_esp8266com_index.json et pris la bibliothèque ESP8266OTA
Ca bloque a la ligne :
if (ArduinoOTA.getCommand() == U_FLASH)
telecharge la version github , pas celle inclus dans le gestionnaire de bibliotheque . J’ai souvent eu des problèmes avec les mises a jours bibliothèque de l’IDE ARDUINO. Je préfère les récupérer directement depuis les différents github.
Si cela ne fonctionne pas tu peux désactiver cette ligne , mais tu seras obliger de passer par l’usb pour le téléchargement dans la mémoire SPIFFS . Pas d’ota sur SPIFFS ( fichier dans dossier data ), uniquement sur sketch.
J’utilise cette carte https://amzn.to/2QtuR70 et configuré en D1 mini
J’ai malheureusement le même problème que toi DomoLity,
Je suis sous Win7 avec le même module ESP
Suis désespéré, j’ai tenté en desactivant l’antivirus et parefeu, rien de tout ca qui bloque. Byfeel pourrais tu m’expliquer comment injecter la bibliothèque Github de la carte D1 mini ? J’ai tenté le remplacement manuelle dans le dossier du programme mais la carte disparaît du logiciel IDE Arduino. Et a quelle ligne je dois faire pour desactiver ArdruinoOPA. Désolé je suis un peu débutant dessus meme si je commence a comprendre son fonctionnement, c’est pas simple merci ! Je vais voir avec un vieux MacBook de ma femme possibleque c’est moi qui n’a pas fait correctement les étapes indiquées..
pour désactiver la ligne qui te pause problème : dans la fonction arduinoOTA.onStart commente toute les lignes du if et son else , ainsi que les references à la variable type
remplace
ArduinoOTA.onStart([]() {
String type;
if (ArduinoOTA.getCommand() == U_FLASH) type = « sketch »;
else type = « SPIFFS »;
if ((type)== »SPIFFS ») SPIFFS.end(); // NOTE: demontage disque SPIFFS pour mise a jour over the Air
P.begin();
P.setFont(ExtASCII);
P.print(« OTA »);
delay(500);
P.print(type);
delay(500);
//Serial.println(« Start updating » + type);
});
pour devenir
ArduinoOTA.onStart([]() {
String type;
// if (ArduinoOTA.getCommand() == U_FLASH) type = « sketch »;
// else type = « SPIFFS »;
// if ((type)== »SPIFFS ») SPIFFS.end(); // NOTE: demontage disque SPIFFS pour mise a jour over the Air SPIFFS
P.begin();
P.setFont(ExtASCII);
P.print(« OTA »);
delay(500);
// P.print(type);
delay(500);
//Serial.println(« Start updating » + type);
});
Pour le D1 mini , je n’en ai pas , pour l’instant .
Pour l’installation de l’ide Arduino et des drivers , tout est expliqué dans cet article :
https://byfeel.info/projet-diy-wemos-d1/
Je n’arrive meme plus a installer la version v2.6 avec tes nouvelles bibliothèques, cette fois j’ai Erreur de compilation pour la carte WEMOS D1 R2@ mini
Décidément !!! pas de bol !
Bizarre , car j’arrive a flasher en 2.6 avec les même bibliothèques chez moi.( sur MAC 🙂 )
Je vais me monter une image virtuelle de test avec un Windows 10 afin de tester .
je viens de commander des wemos mini v3 , je testerai quand je les aurais reçus.
Bon j’ai fait encore des tentatives avec une version antérieure IDE Arduino 1.8.5 sous Windows en resuivant ton ancien tuto avec tes nouvelles bibliothèques, ca ne marche pas. Si je récupere les anciennes bibliothèques de la version 2.6 (apres avoir vidé le dossier), ca remarche, Mais si je remets les anciennes biblio de la 2.6 avec les 4 nouvelles biblio nécessaires pour la 3(des fois que c’est les MAJ qui coincent), ca marche plus pour la 2.6 et tjs le meme pb avec la 3. J’espere te donner des indices pour ce pb windows.
>>Pour l’installation de l’ide Arduino et des drivers , tout est expliqué dans cet article :
https://byfeel.info/projet-diy-wemos-d1/
C’est ce que j’ai fais depuis le début donc c’est pas le driver qui merde, faut voir coté bibliothèques , peut etre une MAJ d’une des biblio qui n’aime pas Windows 😉
Bonsoir, bon j’ai tout relu ton tuto à tête reposée et j’ai bien appliqué a la lettre tes instructions et ca coince tjs au meme endroit. Je me sens seul du coup car y a que moi qui ne marche pas finalement ? Pfff ce n’est pas un pb de type PEBKAC, j’y crois pas lol. Sinon j’ai pu flasher la version 2.6 avec l’ancienne bibliothèque sur mes 4 matrices, ca marche tres bien. Je vais retenter avec mon vieux MacBook, il est en pleine MAJ OS car pas servi depuis longtemps…
Meme probleme avec mon MacBook donc ce n’est finalement pas un prob des bibliothèques, j’ai tout fait comme tout le monde a expliqué. Je tourne en rond mais j’ai peut etre un indice :
En relisant encore le tuto de cette page : https://byfeel.info/projet-diy-wemos-d1/
Je constate une différence de version
J’ai mis comme indiqué l’URL http://arduino.esp8266.com/staging/package_esp8266com_index.json mais la derniere version que j’ai dispo sur ESP8266 est 2.3.0_rc2
Or sur la capture écran je vois 2.4.1 ????
En allante sur le site officiel, je trouve un autre URL différent
http://arduino.esp8266.com/stable/package_esp8266com_index.json
La différence est STAGING au lieu de STABLE
Byfeel je crois que tu as fait une erreur car il fallait mettre stable comme sur ta capture écran que j’ai du agrandir.
Si je remplace par stable, j’ai la derniere version a 2.4.2 !
Merci pour l info je vais corriger ça
Décidement j’ai la poisse ! Maintenant j’ai un autre probleme : Arduino : 1.8.7 (Windows Store 1.8.15.0) (Windows 10), Carte : « WeMos D1 R2 & mini, 80 MHz, 4M (1M SPIFFS), v2 Lower Memory, Disabled, None, Only Sketch, 921600 »
Carte d1_mini (plateforme esp8266, package esp8266) est inconnue
Erreur de compilation pour la carte WeMos D1 R2 & mini
Si j ai un peu de temps je ferai un Tuto sous Windows.
Alléluia ! J’ai mis fin à mes déboires ! Il fallait vider le dossier ArduinoData qui était trop souillé et repartir au propre dans les paramètres… A suivre !
YESS !!!
Excellent, super Boulot ;).
J’ai une box à 3 boutons va falloir que je bidouille le code du coup 😀
C’est quand même un sacré avantage de pouvoir modifier les actions de l’interface ! 4 ème réveil tu auras 5 boutons si ca continue :;D
bel artcile et travail de fou ! en gros ca simplifie et c’est plus user friendly que de modifier directement dans le code.. C’est une grande nouveauté mais niveau fonctionnalité y a t’il beaucoup d’intérêt de passer de la 2.6 a la 3 ? question bete mais pas encore testé le v3 ce dont je vais faire sans trop tarder d’ailleurs ;:)
J’ai tout reparcour et c’est vraiment du beau boulot!
Alors la c’est du super boulot que ut as réalisé là
je te félicite grandement et te remercie de partager ton travail avec nous
Je m’en vais flasher mon 2.6 avec cette toute nouvelle mouture