Aujourd’hui , je vais vous présenter la solution Nextdom , et vous expliquer comment l’installer . Cette solution est une version « dopé » de la solution Jeedom. Elle permet beaucoup plus de liberté et de personnalisation .Vous y trouverez de nombreux plugins , en plus des plugin Jeedom. Vous pouvez opter aussi , pour l’alternative Market si vous désirez rester sous Jeedom , mais avoir accès uniquement aux plugin de NextDom ( Un prochain article expliquera comment activer l’alternative Market sous jeedom ).
NextDom c’est quoi ?
NextDom c’est un regroupement de passionnés de domotique enthousiastes qui développe un Core amélioré et optimisé basé sur la solution Jeedom.
Cette solution se veut libre et Open source . né fin 2017 , ce regroupement est basé autour d’un depot Github publique ( https://github.com/NextDom ).
L’objectif global de NextDom est de faciliter le développement de plugins par des développeurs tiers non affiliés à Jeedom SAS et essayer d’améliorer et d’uniformiser l’efficacité des plugins développés.
NextDom
Nextdom , a quoi ça ressemble ?
Ci dessous une video , vous montrant l’interface de Nextdom.
Intéressé pour tester la solution ? On va commencer par préparer son système.
Installation de NEXTDOM
Il faut d’abord commencer par installer un système Debian . Dans le cadre de cet article , je la réalise sur une machine virtuelle hébergé sur mon Synology . Il est tout a fait possible de l’installer sur un Raspberry ou autre . J’utilise l’image iso Debian 9.6
Si installé depuis une souce CD-rom ou clé USB , pensez à modifier le fichier des sources apt : commenter la ligne deb cdrom …. du fichier : /etc/apt/sources-list et ajouter ces depots.
# Debian Stretch, dépôt principal
deb http://deb.debian.org/debian/ stretch main
# Debian Stretch, mises à jour de sécurité
deb http://security.debian.org/ stretch/updates main
# Debian Stretch, mises à jour "volatiles"
deb http://deb.debian.org/debian/ stretch-updates main
#Vérifiez que la commande sudo , soit bien installé ( apt-get install sudo , dans le cas #contraire ) . Ajouté le compte utilisateur à sudo avec la commande adduser nom sudo.
#installer sudo
apt install sudo
#ajouter en root le compte utilisateur a sudo
adduser nom sudo
Puis déconnectez vous et reconnecterLe système est fonctionnel , je peux lancer le programme d’installation avec la ligne de commande suivante :
wget -O- https://raw.githubusercontent.com/NextDom/NextDom-DebInstaller/master/deb-install.sh | sudo bashSi l’installation automatique ne marche pas , vous pouvez tenter l’installation manuel.
apt install -y software-properties-common gnupg wget
add-apt-repository non-free
wget -qO - http://debian.nextdom.org/debian/nextdom.gpg.key | apt-key add -
echo "deb http://debian.nextdom.org/debian nextdom main" >/etc/apt/sources.list.d/nextdom.list
apt update
apt -y install nextdomPour en savoir plus sur l’installation , il est possible de consulter la documentation sur le site de Nextdom .
A partir de ce moment , vous pouvez allez vous chercher un café .L’installation commence par installer toutes les dépendances , en fonction de votre réseau et de votre machine , cela peut prendre de 30 à 60 minutes.

45 mn plus tard …..
Une fois fini , connectez vous à la page web , afin de finaliser l’installation :
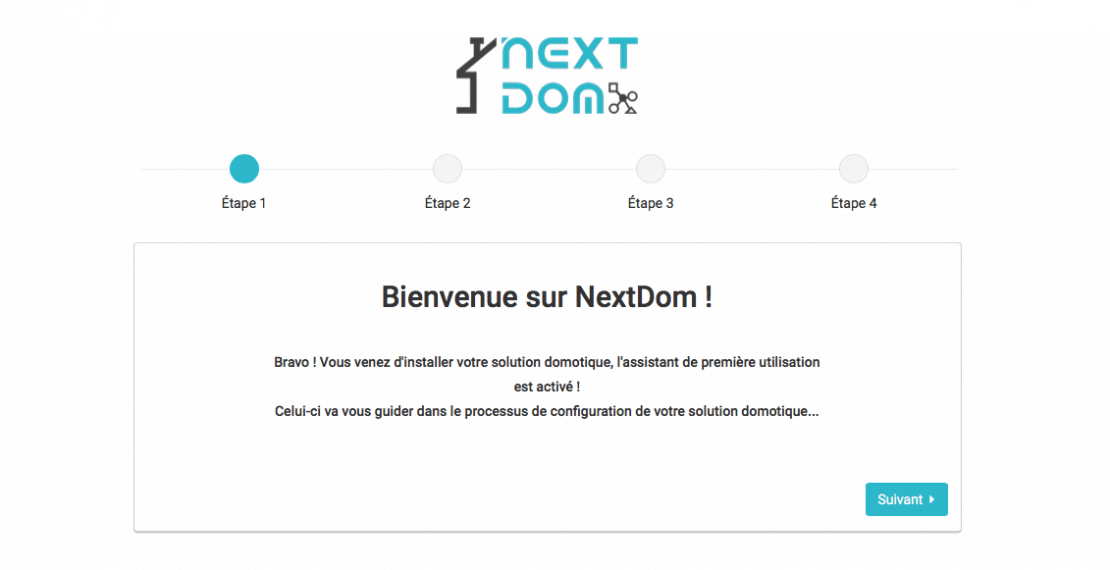
Passer à l’étape 2 pour définir un mot de passe administrateur

Puis l’étape 3 , pour renseigner ses identifiants du market Jeedom.

Et enfin l’étape 4 , qui finalise l’installation.

à la première connexion , vous aurez un message de bienvenue , avec différents liens vers la documentation , le forum ou encore le blog. Vous avez aussi la possibilité de lancer l’outil de migration Jeedom , afin de récupérer votre dernière sauvegarde.

Avant de lancer , la migration de Jeedom . Je vous invite à faire un tour de l’interface.
Menu Expert ( roue cranté ) , il y a le panneau Administration et Réglage. Qui permet d’avoir accés à tous les réglages et un petit résumé de la charge système.

Plus de détail sur votre système , avec la page Santé , dans le menu diagnostique ( icône stethoscope )

Migration Jeedom :
Avant toute migration , et pour être sur que toutes les modifications ont bien été apporté , je vous conseille de redémarrer votre systéme. Une fois démarré , connectez vous via votre navigateur web favori en indiquant l’adresse IP de votre NextDom .

Puis dans la page configuration ( roue crantée ) , dans le cadre outils , choisissez Migration ( fusée ).
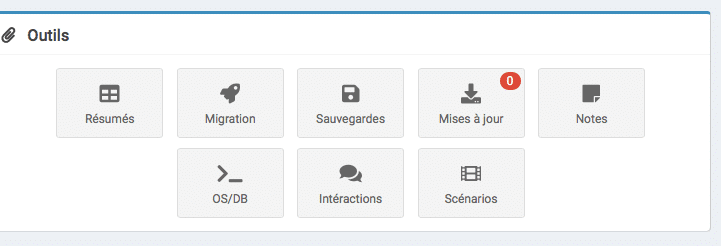
Sur la page de migration , vous allez téléchargé votre sauvegarde Jeedom ( au format compressé ) , en sélectionnant le menu Envoyer une sauvegarde. Puis sélectionner la dans « Sauvegarde disponible » et lancer la migration.
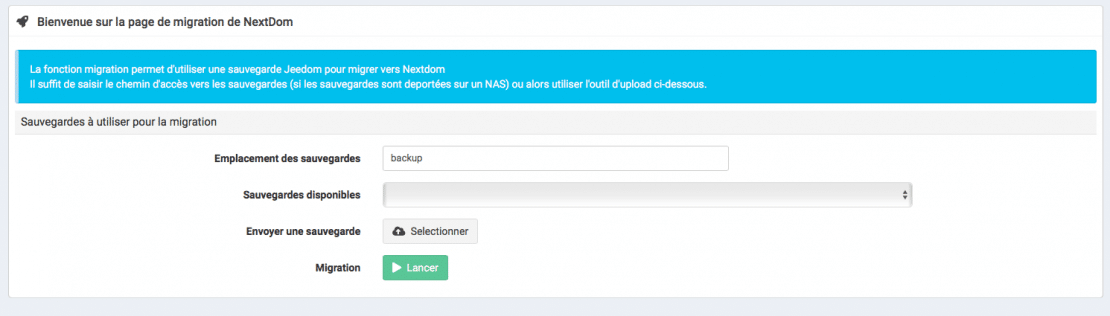
Si votre migration se passe bien , vous aurez un message dans les logs vous informant de la fin de migration.

Selon , les plugins installé , les dépendances vont se réinstaller.
Je vous laisse découvrir cette solution , et n’hésitez pas à venir retrouver toute l’équipe NextDom sur le site dédié à la solution .



12 commentaires sur “NEXTDOM – l’autre JEEDOM ?”
Je suis curieux de ce fork. Apres qq mois d’utilisation, quel est ton avis?
Bonjour toto ,
je trouve Nextdom , très interessant , et je m’y intéresse beaucoup.J’ai mis ma petite contribution au travers de mon plugin NotifHeure , sur l’alternative Market.
J’ai deux Nextdom installé chez moi . Un me sert de backup de mon Jeedom en Production. Le second me sert pour des tests …
Je ne l’ai pas encore mis en serveur principale , car il y a encore des problématiques sur les mises à jours , qui ne sont pas à la portée de tous et demande beaucoup de prudence. Cela va surement être corrigé dans les semaines à venir, car nextdom bénéficie d’une équipe dynamique et talentueuse.
Ce qui me plait : le coté ouvert , l’alternative market , le design , la rapidité , la réactivité ( surtout depuis une tablette ou smartphone ) , la volonté d’avoir un code « propre » et moderne et surtout l’équipe de passionné qui gère cette solution.
le conseil , que je peux donner c’est de l’essayer , et de te faire ta propre opinion . Il est trés facile de l’installer sur un raspberry de test , ou sur une image virtuelle , tout est expliqué sur leur site , et la communauté autour de nextdom grandit chaque jour et promet un bel avenir à ce fork.
Euh …. !
Tout le monde peut rejoindre la communauté NextDom ? Ou il faut obligatoirement être développeur et avoir un projet ?
Car je pensais m’y être inscrit, mais apparemment non.
Et le pire c’est que j’arrive pas a trouver comment s’inscrire pour participer au forum. J’ai juste reçu un mail pour venir sur le « chat gitter » (mais j’aime pas trop les chats).
A+
chris
Oups …le gros bourrin …….
Laissez tomber, j’ai trouvé 😀
ok
bonjour chris ,
NextDom est une solution open source et tout le monde peut l’utiliser , même sans y participer.
il existe un forum sur leur site à l’adresse suivante , pour s’inscrire
https://www.nextdom.org/wp-login.php?redirect_to=/
Salut @byfeel
Merci pour cette belle présentation de NextDom
Merci @byackee 🙂
Je trouve ce projet très intéressant et si je peux aider , j’apporte volontiers mes quelques connaissances.
Bonjour,
est ce que NextDom garde la compatibilité avec les services pack de Jeedom ?
bonjour imfloflo ,
oui les plugins jeedom , fonctionne aussi sous necxdom.
Nexdom à les deux markets , celui de jeedom et celui de nexdom ( Alternative Market sous jeedom )
Par contre quand tu parles de service pack , il faut savoir que jeedom ne prend pas en charge le support de ces plugins. ci dessous la reponse de jeedom à ce sujet.
« Si vous avez fait l’acquisition d’un Service Pack, la société Jeedom SAS pourra vous refuser le support. »
Tu peux rester sous jeedom , pour l’instant et profiter des plugins en installant l’alternative market.Par contre , pas de support chez jeedom , pour ses plugins.
@byfeel merci pour cette réponse j’utilise le service pack plus que pour le dns le support jeedom je le trouve sur leur forum la plus part du temps. je ne fais pas de ticket.
Je vais remonter un vm sur hyperV et tester une migration
super , tu verras la solution nextdom est vraiment sympa .