cela fait un petit moment que j’utilise l’assistant Alexa , pour commander mes ampoules hue , mais je n’avais pas encore eu le temps d’intégrer l’assistant amazon à ma box Domotique.
La documentation fournis , avec le plugin est très succincte , j’ai donc décidé d’écrire cet article afin de donner mon retour d’expérience et expliquer , comment mettre en relation la box jeedom avec l’assistant vocal Alexa , je n’ai pas la solution Google , mais je pense que la démarche sera quasiment la même avec la solution google.
Les Prérequis ….
Coté logiciel :
Pour utiliser Alexa , ou un autre service vocal , il faut que son Jeedom soit accessible de l’extérieur via une connexion sécurisé ( HTTPS ) .Il faut , pour cela , avoir un certificat de sécurité activé . Pour informations , les certificats auto-signé ne sont pas valable .
Comment mettre en place ce certificat ?
Si vous avez un pack power user ou plus , il suffit d’activer votre option DNS accès à distance facilité dans le market. L’equipe Jeedom , a fait le nécessaire pour une mise en place simple et rapide.
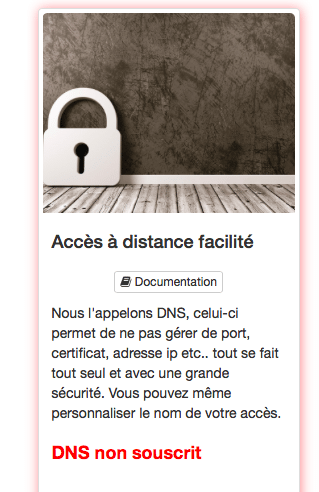
Si vous n’avez pas de pack , vous pouvez toujours en acheter un , ou il va falloir trouver un certificat valide et reconnu , soit chez votre hébergeur si vous en avez un , soit utiliser un certificat signé par une autre autorité . La société Lets encrypt , met à votre disposition des certificats gratuits , il faut juste penser à les renouveler .
Pour mettre en place ce type de certificat sur votre box , il existe plusieurs méthodes :
- Directement en ligne de commande , dans votre box domotique . Prendre la main en SSH et installer le certificat . Plus de détail sur l’article de blog habitat domotique
- Vous pouvez aussi , passer par un NAS Synology , si vous en possédez un via le portail application et la fonction proxy inversé. Voir l’article de sarakha à ce sujet.
Et bien sur configuré un nom de domaine chez Dyndns ou autre , ainsi que de bien paramétrer vos redirection de ports sur votre routeur.
Coté Matériel : Un assistant vocal Alexa. Pour cela , vous pouvez allez voir du coté de chez amazon , avec la famille echo . Le dot ….
… ou l’echo par exemple …
ou encore une enceinte SONOS One , avec assistant alexa embarqué ( comme le sonos One , qui vient de passer en Gen2).
… ou bien sur tout autre fournisseur , qui intégrerait l’assistant vocal ALEXA.
Installation du Plugin sous jeedom
Après la vérification ou la mise en place de votre accès sécurisé , vous etes en mesure d’installer le plugin Alexa. Pour cela , il suffit d’aller dans le gestionnaire de plugin , market et télécharger le plugin Alexa. Activer le plugin et cliquer sur envoyer la config.
A partir de ce nomment , il faudra être patient …. le temps aux différents service de se synchroniser. Au bout d’une heure , vous pouvez aller verifier que vos paramètres sont bien enregistré dans votre market Jeedom.

Pour cela connecter vous aux Market et verifier dans la partie service backup cloud , assistants vocaux , puis configuration
Activer alexa , doit être coché , dans le champs URL de jeedom , renseigner l’adresse Https extérieur ( par exemple https://MonJeedom.dyndns.org , ainsi que la clef API du plugin ( si elle n’est pas renseigné vous la trouverez dans le menu configuration / API ).
Le service sera indiqué comme ACTIF ( vert ) , dans un délai qui peut aller jusqu’a 24 heures.

Mon service est actif , je peux passer à l’étape suivante .
Installation du plugin dans Alexa
J’ouvre mon application Alexa , sur mon smartphone et je me rend dans le menu des skills. Je cherche le Skill jeedom et je clique sur installer .
J’associe le plugin jeedom Smarthome , a mon compte Market Jeedom ( identifiant et mot de passe Market ) . Mon service étant actif dans le market , le plugin arrive a se connecter , dans le cas contraire il vous invitera à essayer à un autre nomment.
Une fois associé , Alexa me propose de scanner mon réseau à la recherche de mes équipements.
Il ne trouve rien ! , normal , car pour l’instant je n’ai rien renseigné du coté Jeedom.
C’est ce que je vais faire faire dans la prochaine étape , configurer les équipements pour Alexa.
Configuration des équipements Jeedom vers ALEXA
Il ne faut surtout pas cocher tous les éléments et tout envoyé à ALEXA , cela ne ferait qu’alourdir la configuration et la gestion du plugin. Alexa ne sait gérer que ces types d’appareil :
- Amazon Echo
- Lumière ( pris en charge par jeedom )
- Prise ( pris en charge par jeedom )
- Interrupteur ( pris en charge par jeedom )
- Hub
- Thermostat ( pris en charge par jeedom )
- Haut parleur
- Casque
- Autre
En gras , les types gérés par jeedom , il y a aussi le type température pris en charge.
Je vous propose de voir comment intégrer chacun de ces types. Mais avant de commencer , un petit rappel sur la gestion des appareils sous Alexa.
Alexa , propose de commander chaque appareil individuellement par son nom ( attention a avoir des noms bien différents ) ou donne la possibilité de commander des appareils de façon groupés , si réunis dans un même groupe. Ce groupe permet aussi de différencier deux appareils portant le meme nom dans deux groupes différents. Tous les objets répondront à la même commande : Alexa allume « groupe« , toutes les lumières et prises du groupe s’allumeront ( ainsi que toutes les appareils liés à la commande allume : Switch(volet) , scène , etc … )
Par exemple le type lumière : Alexa allume « plafonnier » si objet unique plafonnier ou Alexa allume « plafonnier » dans « bureau » si le plafonnier à été intégré au groupe bureau.
Si l’équipement que vous voulez intégrer ne dispose pas de retour d’état , Alexa exécutera votre commande mais vous signalera que l’appareil ne répond pas.
Le type lumière
Sur mon réseau , j’ai des ampoules connectés Philips ( via HUE ) et des ampoules standard piloté via des périphériques Zwave. Ces périphériques sont du type micro module intégré dans l’interrupteur mural ou des prises dimmables ( pour piloter les lampes de chevet ) .
Comme j’ai déjà installé la skill hue de philips , je ne vai pas intégrer une deuxième fois ses ampoules via la skill jeedom. J’intègrerai uniquement mes périphériques Zwave.
Sous Jeedom : Dans le plugin alexa , je vais sélectionner mes deux elements , leur donner le type lumière et leur donner un pseudo pour les commandes alexa , puis je sauvegarde . Si votre équipement peut être compatible avec les commandes alexa la colonne parametrage indiquera OK ( en vert ) , si pas compatible NOK ( en rouge ) . Pour information alexa se base sur les types génériques définis sous jeedom.

Sous Alexa : Je lance l’application Alexa sur mon smartphone , puis je clique sur Appareil , Puis sur le +
Sélectionne le type lumière , puis autre quand il me demande le fabriquant.
Puis un message m’indiquede bien vérifier que mon appareil soit sous tension , avant la découverte . je tape sur découvrir , Alexa scanne mon réseau ( peut prendre jusqu’a 45 secondes ). Une fois mon nouvel appareil découvert , alexa m’indique le type trouvé et me propose de commencer sa configuration. En premier lieu , je l’associe à un groupe ( ce n’est pas obligatoire , je peux l’ignorer ) , mais je choisis de le mettre dans un groupe .
Je sélectionne mon groupe , puis ajouter au groupe . une fois terminé Alexa m’informe de l’ajout et me montre un exemple de commande vocale. Et enfin m’affiche le résumé des appareils dans le groupe Salle à manger.
Je peux maintenant tester si l’appareil fonctionne , en sélectionnant ce dernier et en cliquant directement sur l’ampoule ou en jouant sur le niveau de luminosité ( si votre lumière le permet ) .
Ou tout simplement par commande vocale :
Alexa , allume plafonnier salle à manger ou encore Alexa allume plafonnier dans salle a manger
Alexa , éteins plafonnier salle à manger
Alexa , allume plafonnier salle à manger à 50 %
etc …
Remarque : que ce soit un micromodule ou une prise connectée « dimmable » , pour alexa pas de différence les deux équipements sont associés comme des lumières.
Le type lumière , contrairement au type prise , permet si cela est possible de jouer sur l’intensité lumineuse et la couleur d’affichage.
Si vous avez un appareil , comme une ampoule RGB , il sera , possible , de faire changer la couleur par alexa , avec la commande :
Alexa , allume le plafonnier salle à manger en Rouge.
Le type Prise
Contrairement au type lumière vu précédemment , seul les commandes Allume / éteins sont prises en compte.
Ce type , est recommandé pour éteindre ou allumer un appareil relié à une prise connectée. Si votre prise est relié à une lumière , il faudra privilégier le type lumière.
Seuls les équipements , monoprise peuvent être intégrés , alexa ne prend en compte que le dernier élément d’un équipement , par exemple si vous avez une multiprise connecté , seule la dernière du bloc sera opérationnel avec Alexa. Pour contourner cela , il faudra créer un virtuel pour chaque prise ( pensez à bien associer chaque type générique ).
Une fois compris ce principe , il n’est pas plus compliqué d’intégrer un type prise qu’un type lumière. J’utilise la même manipulation : Ajouter appareil / type prise / selection fabricant / recherche …
Le type Switch ( volet )
Ce type est définit par défaut dans Alexa pour les interrupteurs connectés , les commandes sont Marche / arrêt ou encore allume / éteins. Dans le plugin Jeedom , c’est type qui est associé aux volets , afin de permettre le contournement sur les ouvrants avec Alexa.
Par défaut , et pour des raisons de sécurités , ALEXA , ne gère pas les « ouvrants » ( commande ouvrir / fermer ) , afin d’éviter à un tiers d’ouvrir ou de fermer la maison en votre absence.
Amazon Alexa
Intégrer un volet Somfy RTS , sans retour d’état .
Dans le plugin Alexa de Jeedom. Comme pour le type lumière ou prise , je commence par activer l’équipement , sélectionner le type switch ( volets ) puis je lui donne un surnom pour l’appeler sous alexa.

Puis depuis le smartphone , je lance l’application Alexa , Appareils , touche + , ajouter un appareil , type interrupteur puis découvrir les appareils.
Dans l’appareil , on ne voit que les commandes Marche / Arret . Ainsi qu’un exemple donné par Alexa , pour commander nos volets : Alexa, allume volet philippe . Si , je teste cet ordre , mon volet va bien s’ouvrir , mais alexa va m’indiquer que l’appareil ne répond pas , car il n’y a pas de retour d’état. Dans le cas d’un autre type de volet , avec retour d’état ( par exemple via un micromodule Zwave ) , vous n’aurez pas le message » appareil ne répond pas« .
Pour ouvrir ou fermer le volet , il faut donc prononcer Allume ou éteins . Ce qui n’est vraiment, pas très intuitif , et de plus on va avoir comme réponse à chaque fois que l’appareil ne répond pas. Pour palier à cela , on va créer des routines .
Une routine , sous Alexa , est un raccourcis vocal , qui permet d’exécuter une ou plusieurs actions. Par exemple , il est possible de créer la routine : Alexa , bonne nuit qui exécuterait plusieurs actions , comme éteindre toutes les lumières , fermer les volets et vous souhaiter une bonne nuit ….
Alexa , Amazon
Comment créer ma routine , pour un ou plusieurs volets ?
Dans le menu routine , je sélectionne + , je doit alors , renseigner deux champs :
1) Lorsque cela se produit
2) Ajouter une action
Je sélectionne , lorsque cela se produit , a nouveau 3 choix possibles : voix , planifier ou appareil.
Je souhaite mettre en place une routine pour répondre à un ordre vocal , je choisis voix , puis j’indique la phrase qui déclenchera la routine
Puis je sélectionne ajouter une action , Maison connectée .
Qui me permet de contrôler un appareil , je recherche le volet que je viens d’ajouter , et je choisis On ou Off.
J’obtiens ma routine : Alexa , ouvre le volet de philippe , qui exécutera l’action allumer volet philippe .
Je réalise une deuxième routine , avec ferme le volet , qui execute éteins volet ( en mettant sur Off ). Il ne me reste plus qu’a créer toutes les routines qui semblent nécessaires.
Grace aux routines , je peux donc changer les ordres et de plus éviter les messages d’erreurs en retour ( Appareil ne répond pas ).
Il y a aussi , la possibilité de créer un etat dans l’équipement JEEDOM . ( voir l’article de Chris , à ce sujet sur le forum NEXTDOM )
Le type thermostat
Si vous avez l’option thermostat sous jeedom , il est possible de remonter les thermostats dans Alexa.
Comme pour les précédents type , je sélectionne mon thermostat dans le plugin Alexa sous jeedom , je luis associe le type thermostat et lui donne un surnom.

Puis , comme pour les autres types , sous l’application Alexa , je lance ajouter un appareil , type thermostat , autre et découvrir les appareils.
Une fois le thermostat installé , il sera possible de le commander via les phrases suivantes :
Alexa , règle le chauffage dans bureau à 19 degrés ( si appareil ajouté au groupe bureau )
Alexa , règle le thermostat de l’appareil chauffage sur 21 degrés
Alexa , quel est la température du bureau ( vous donnera la température renvoyé par le capteur du thermostat ).
Le type Température
Le type température permet de faire remonter une température dans alexa , cette valeur peut provenir de n’importe quel équipement ( Zwave , RFXcom , virtuel , thermostat … ) , si plusieurs appareils températures sont inclus dans un même groupe , Alexa vous donnera la moyenne des capteurs.
Par exemple dans le groupe salon , j’ai un capteur température provenant d’un équipement Fibaro en Zwave. Un appareil thermostat et un capteur de température d’une station météo sous RFXcom .Alexa , relèvera les températures de ses 3 capteurs et calculera la température moyenne du salon.
Pour intégrer un type température , on procéde de la même façon que les autres types , à la question quel type d’appareil êtes vous en train de configurer ? , je choisis autre. Puis je lance la recherche d’appareils.
Il suffit maintenant de demander à Alexa : Alexa , quelle est la température dans bureau
Les scenes
Il est possible , de créer des scenes , afin de lancer des scenario ou plusieurs commande coté jeedom , qui ne pourrait pas être intégré dans Alexa. Par exemple exécuté un scénario qui fermerait tous les volets de la maison , vérifie si toutes les fenêtres sont bien fermé puis active l’alarme .
Les scènes sous alexa , sont vu comme des lumières , pour les exécutés il faut demander à Alexa , d’allumer ou éteindre la scene. Pas toujours très logique selon la scene programmé . Mais , comme pour les volets , il est possible de combiner les scenes avec une routine , afin d’associer la phrase qui nous convient le mieux.
Afin d’illustrer les scènes , je vous propose la création d’une scene de test :
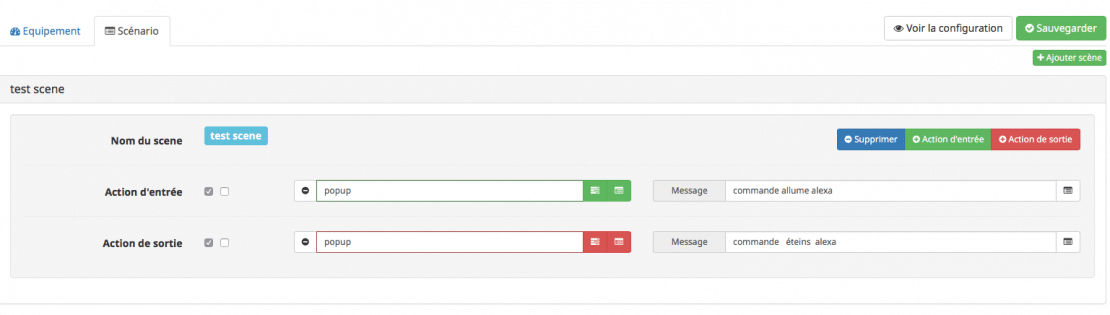
Il suffit de cliquer sur ajouter une scène , je renseigne le nom de ma scène ici test scene . J’ai la possibilité d’ajouter des actions d’entrée ou des actions de sortie .
Les action d’entrées , seront exécuté par la commande « allume »
Les actions de sorties seront executé par la commande « éteins »
Afin de tester cette scéne , j’ajoute en commande d’entrée et en commande de sortie la commande popup qui affiche un popup sur l’interface Web de la page jeedom , avec comme info ( allume et éteins ).
Le seul but de cette scène est de montrer le fonctionnement des entrées et sorties , via l’affichage d’un popup.
Pour intégrer cette scène à alexa , je sauvegarde .
Puis dans mon application alexa , sur mon smartphone , je sélectionne scènes , puis détecter des scènes ( tout en bas de la liste).
La détection s’execute .
Alexa , va chercher les nouvelles scènes et peut vous indiquer , qu’il n’a rien trouvé .
Mais si je vais voir dans la liste de mes scènes , je trouve bien ma scène.
pour tester le bon fonctionnement , il suffit que j’ouvre ma fenêtre jeedom ( afin que le popup s’affiche ) , et demande à alexa :
Alexa , allume test scène : Un popup s’affiche sur ma fenêtre jeedom et me signal « commande alexa allume«
Alexa , eteins test scène : Un popup s’affiche » commande alexa eteins« .
Afin de rendre plus intuitif le lancement de cette scène , autrement que par allume / éteins , je vais dans le menu routine et j’ajoute une nouvelle routine. Dans mon exemple , j’ai créé la commande Alexa, active test qui allume le mode scène ( action entrée dans jeedom ) , la commande alexa , désactive test ( pour les actions de sorties ) ….

Conclusion
Si on prend , le temps de bien configurer chaque appareil , chaque scène , et les routines qui vont avec . J’obtiens une reconnaissance vocale qui répond , maintenant parfaitement , à tous mes ordres ,ainsi qu’a toute la famille.
Depuis sa mise en place , mon fils , n’oubli plus , maintenant d’éteindre la lumière . Il demande à alexa de le faire pour lui.
Entre les routines d’alexa et les scenarios dans jeedom , il est maintenant possible de tout commander à la voix. Votre seule limite est votre imagination.
Il ne reste plus qu’a mettre des petits « dot » dans les pièces ou je souhaite qu’alexa m’écoute.
J’ai testé , l’assistant Alexa , sur l’ echo dot , l’ echo et aussi sur le sonos one ( assistant alexa intégré ) , tous répondent très bien.







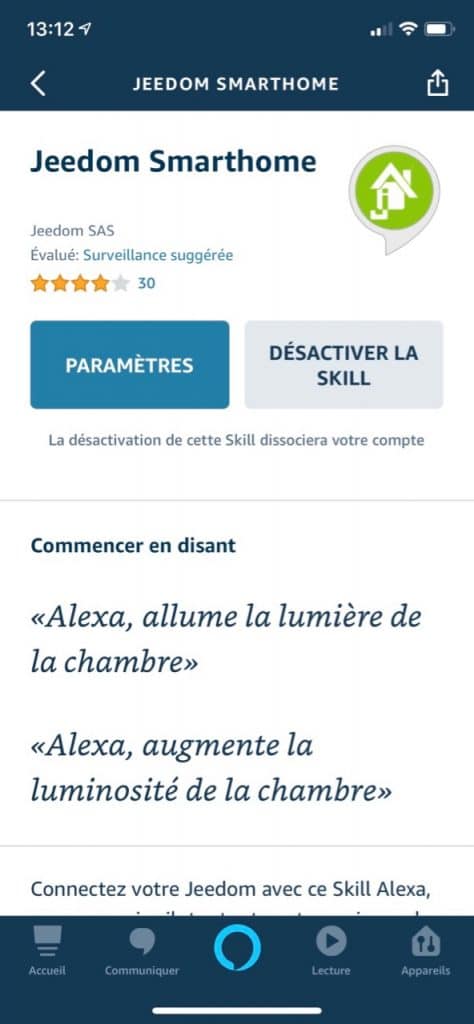


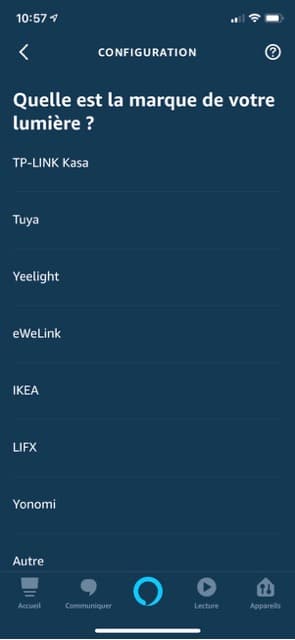





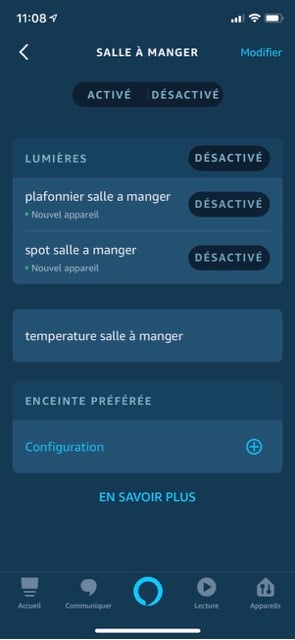
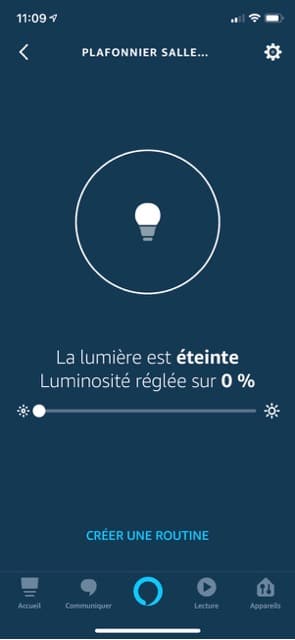

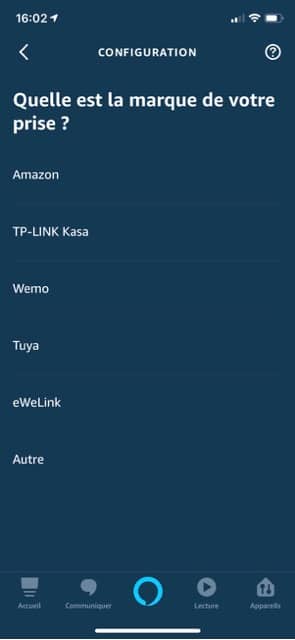


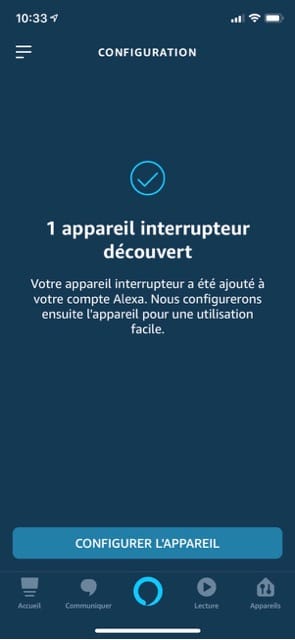
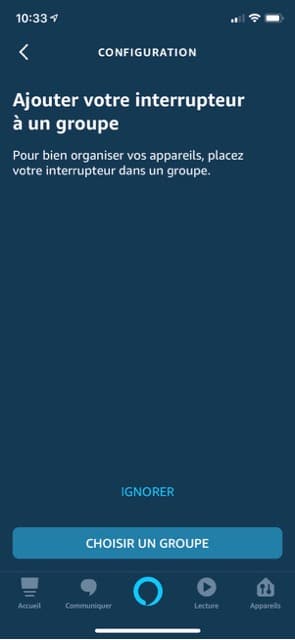

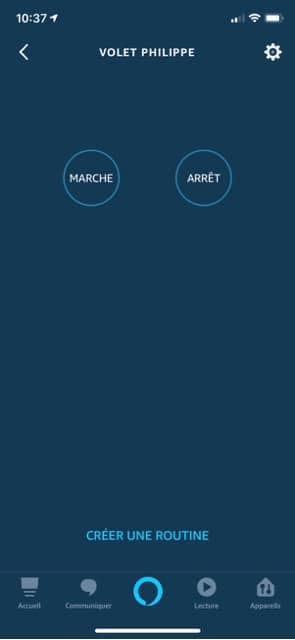
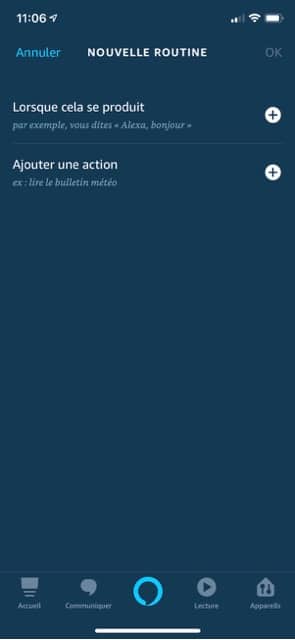
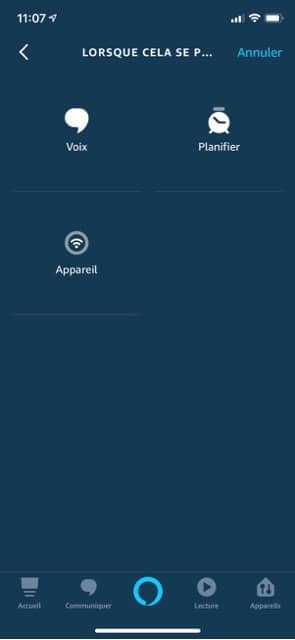



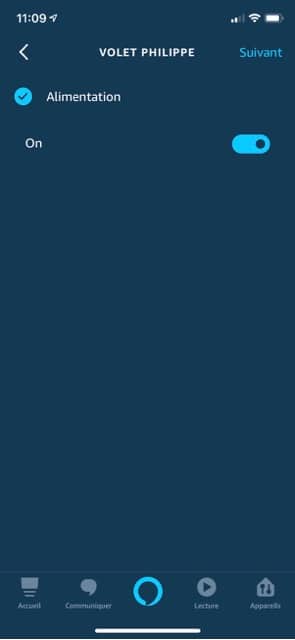









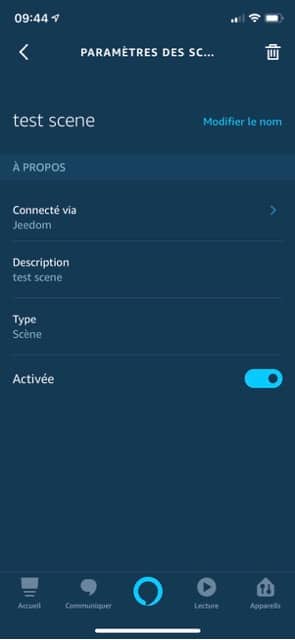
14 commentaires sur “Alexa et Jeedom”
Salut, superbe article, bien clair, bien argumenté ! Merci!!!
Cependant, je fais un test sur un seul capteur de mouvement pour le moment. Il s’agit d’un Fibaro indiquant également la température.
Pour info, Jeedom et Alexa sont bien synchro, lorsque j’ajoute un appareil dans Alexa, elle le détecte bien.
Mais lorsque je demande à Alexa « Quelle est la température au rez de chaussée », elle m’indique que l’appareil ne répond pas.
Ce que j’ai fait depuis les deux interfaces :
JEEDOM :
> Transmettre / OK / Capteur (mouvement, contact et température)
> J’édite la configuration de la commande et j’ajoute une commande Etat en binaire à laquelle j’affecte un Type générique ‘Thermosthat Température ambiante’
> Je sauvegarde le tout
ALEXA :
> J’ajoute un appareil ‘Autre’
> Elle détecte mon capteur en mode ‘capteur de mouvement’ alors que je veux récupérer la température, et elle m’indique que l’appareil ne répond pas
Je suis pommé, je sèche après de nombreux tests…
Bonjour jeremy ,
Il peut y avoir plusieurs raisons :
– Ton abonnement assistant service vocaux auprès de jeedom est il fonctionnel?
Si ton abonnement est désactivé , jeedom n’enverra pas d’info. Dans la console alexa ( il est indiqué appareil ne repond pas ) , il est possible aussi de verifier dans le plugin alexa de jeedom , l’etat de son abonnement.
– Si abonnement ok : Par exemple test avec une lumière si l ‘action est executé mais alexa repond : appareil ne répond pas . Cela peut venir d’un probléme de retour d »etat.
Bonjour Feel,
Merci de ton retour. En effet mon abonnement à l’assistant vocal jeedom est actif, je l’ai souscris hier.
Lorsque tu dis que si l’abonnement est périmé Jeedom n’envoie pas d’info, si c’était le cas, Alexa ne verrait pas mes appareils si ?
Pour moi tout est au vert, les 2 applications sont bien synchro.
Je ne peux pas tester avec des lumières, je n’ai pas encore installé de modules sur mes éclairages.
J’ai des modules sur mes volets, mais étant à l’extérieur de chez moi, je voulais tester Alexa sur un retour d’info simple comme la température d’un de mes modules fibaro motion sensor…
Ah j’oubliais, l’HTTPS de mon Jeedom fonctionne, mais il est en statut « non sécurisé », est-ce que cela peut avoir une coincidence ?
Je viens de découvrir une nouvelle chose qui m’intrigue. Lorsque je me rends sur la configuration des Assistants vocaux sur le market Jeedom, je peux voir que l’URL externe d’accès à mon installation est du type https://mondomaine:443. Ces ‘:443’ symbolise un port spécifique de connexion. Ne serait-ce pas lui qui me fait défaut ?
le 443 est le numero de port par défaut du https. Si tu es à l’extérieur de chez toi , il faut verifier que le port 443 soit bien redirigé sur ton serveur jeedom , via ton routeur.
Bonjour jeremy ,
comme expliqué dans l’article , il est important d’avoir un certifcat valide pour le https. Il ne faut pas utiliser des certificats auto signé , cela ne fonctionnera pas. Tu as deux solution soit en prendre un gratuit chez let’s encrypt , puis l’installer manuellement chez toi. Dans l’article , j’ai mis un lien sur comment mettre en place ce style de certificat , soit tu as aussi la possibilité de faire de la redirection via un serveur NAS synology ( si tu en possède un ) qui gére les certificats reconnu.
Sinon tu as la possibilité de prendre un abonnement DNS sécurisé via jeedom.
Si ok pour le certificat
Si ok pour l’abonnement aux services vocaux
Si ok pour la remontée d’info dans alexa ( via l’application )
Tout devrait être bon , pour fonctionner .
Je vais vérifier ce soir en rentrant si le port défini pour l’HTTPS est bien le 443… je ne suis pas sûr du tout, je l’ai peut-être changé pensant que ça complexifierait le piratage…
En ce qui concerne le certificat, j’avais fait le nécessaire auprès de mon hébergeur OVH.
Pour faire clair, sur mon hébergement, j’ai bien un certificat SSL LETSENCRYPT – DV, sur un domaine généraliste. Hors, mon installation est joignable via un sous domaine. Alors pour le coup, je ne sais pas si le certificat est valable tant pour le domaine que les sous-domaines ?
Salut Phil,
Après plantage de l’appli le skill a disparu et quand je lance la recherche impossible de trouver jeedom, (idem après désinstallation et reinstall de l’apk)
as tu déjà rencontré ce soucis?
Bonjour Jonathan , pas eu de soucis de mon côté. La skill est toujours présente sur le site d Amazon ?
Tu parles d apk , tu es sous androïd ?
Moi sur iOS ça fonctionne. Si problème sur smartphone , tu peux tenter de réinstaller depuis interface web alexa depuis un pc. Alexa.amazon.fr
Hello. Oui l’apk Android plus moyen de trouver le skill..j’ai pas vérifié sur le site ni sur pc mais je regarde a ça demain. Merci pour l’info .C’était envie d’acheter l’écho dot mais je voudrais d’abord tester sur smartphone que tout soit fonctionnelle. PS: 3 ème notifheure en place dans la Sdb 🙂
yeah !! tu va en avoir bientôt plus que moi.
J’en ai 3 installé et un quatrième qui me sert pour les tests
Salut,
Pour ne plus entendre « l’appareil ne répond pas » a cause des volets somfy, voici une astuce : https://www.nextdom.org/forum/bistro/pseudo-retour-detat-volets-somfy/
A+ 😉
chris
merci pour l’info , je vais ajouter ton lien 🙂